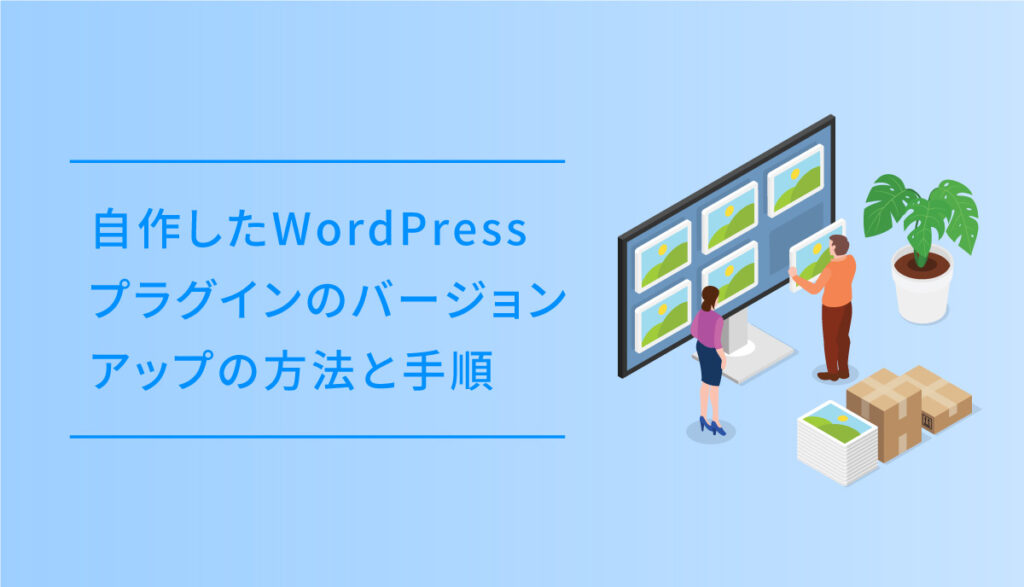最近、プラグインをWordPressの公式ディレクトリに申請〜公開しましたが、バージョンアップに手間取ることが多く、そのバージョンアップの方法と手順を備忘録に残しておこうと思います。
毎度毎度記憶を遡るのも無理が出てきたので、その為のメモ的記事です。
いつもなんとかバージョンアップまでこぎつけている感じなので、早く慣れていきたいものです・・・。
ざっくりとしたバージョンアップの手順
自作したプラグインのバージョンアップの手順について、まずはざっくりとした手順を解説します。
大きく分けて、3つの手順です。
ファイルを編集するには、ローカルに作成したクローンフォルダの trunkフォルダーのファイルを編集します。
次に、編集したファイルを公開用フォルダーの tags にコピーします。
STEP.2の tags に編集したファイルのコピーが完了したら、コミットをします。
これで、プラグインのバージョンアップ作業は完了です。
手順は、この3つのSTEPで完了です。詳細について解説していきます。
バージョンアップの方法と具体的な手順
ここからは、詳細の手順について解説していきます。
説明の内容は、macのターミナルを利用した方法なのでご注意ください。
ローカルの trunk フォルダのファイルを編集
まずはじめに、ファイルを編集するには、ローカルに作成したクローンフォルダの trunkフォルダーのファイルを編集します。
編集が完了したら、動作確認をして正常に動作することが確認できたら、readme.txtのバージョンも更新しましょう。
新規でファイルを追加した場合、trunk内にファイルを追加したことをSVNに知らせてあげます。その場合は、以下のコマンドをターミナルに入力します。
svn add trunk/XXXXXX/XXXXXXX/XXXXXX/XXXXXXX には、追加したファイルのパスを、ファイル名含めて記述しましょう。
面倒な場合は、以下のコマンドでもOKです。
svn add trunk/*次に、編集したファイルを公開用フォルダーの tags にコピーします。
コピーの前に、作業用のディレクトリをプラグイン名の場所に移動しておきます。
cd /Users/XXXXXXXXXXcd 以下の文字列は、ローカルに作ったクローンのプラグインフォルダです。cdのあとに、ドラッグ&ドロップで持ってくると入力が簡単で間違いありません。
ターミナルでプラグインフォルダに移動したら、ターミナルに続けて以下のコマンドを打ちます。
svn cp trunk tags/1.1.0このコマンドで tags のフォルダにプラグインのバージョンのフォルダーが作成されて、編集したtrunk の中のファイルがコピーされます。
上記の 1.1.0 の部分は、アップデートするプラグインのバージョンを入力してください。
コミット
最後に、tags で編集したファイルのコピーが完了したら、コミットをします。
コミットは、ターミナルで以下のコマンドを入力します。
svn commit -m "Tag 1.1.0"上記の入力が完了すると、コミットが開始されます。
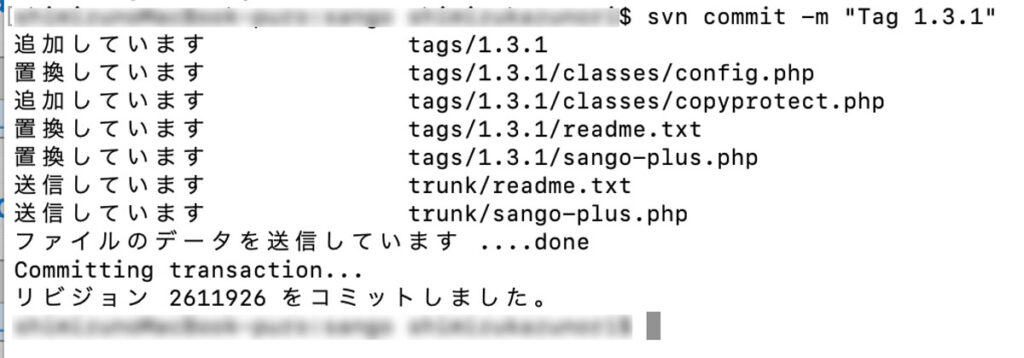
ファイルを送信するので、完了するまで少々時間がかかりますが、そのまま待ちましょう。
成功するとWordPressの公式サイトに、アップデートしたバージョンで登録され、しばらくするとプラグインの更新通知もWordPressの管理画面に表示されます。
これで、プラグインのバージョンアップ作業は完了です。