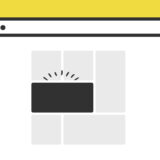ふと、「インストールするともれなく管理画面も付いてくる」なんてところに興味を惹かれ、今回はPythonのフレームワークDjangoをいじってみようと思います。
この記事は、そんなターミナル初心者がPythonとDjangoの試行錯誤をしながらローカルに構築していく過程の備忘録的な内容です。
誰かの役に立てば嬉しいですが、そんな内容で是非最後までお付き合い頂けたら幸いです。
目次
ざっくりとしたローカル環境構築の手順
インストールが完了するまで結構な工程なので、詳細の手順の前にざっくりとした手順についてまとめておきます。
まずは、ここでイメージだけでも掴んでおきましょう。
ターミナルを立ち上げる
まずは、ターミナルを立ち上げましょう。
なんにせよターミナルから起動です。
ターミナルは、「アプリケーションフォルダ > ユーティリティフォルダ」にあるターミナル.appをクリックして立ち上げます。
Homebrewのインストール
Homebrewの公式サイトにアクセスして、記載されているインストールコマンドをターミナル画面にペーストし実行します。

公式サイト Homebrew
Homebrewの詳しくは、以下の記事が分かりやすくおすすめです。
Intel製チップではない、新型のmacに搭載されているM1・M2のAppleシリコン製のPCの場合、ターミナルの設定を変更してコマンド入力をする必要がありました。
上記に詳しくありますが、ターミナルの設定で「Rossetaを使用して開く」にチェックをつければOKです。
Homebrewのインストールが完了したら、インストールができているか以下のコマンドで確認しておきましょう。
brew -v3つのライブラリのインストールと設定の更新
Djangoのインストールの前に、3つのライブラリをインストールします。
それぞれのライブラリについては、以下の記事がわかりやすいのでこちらも合わせてご覧ください。
それでは順に設定していきましょう。
pyenv-virtualenvのインストール
はじめに、Homebrew を使って pyenv-virtualenvをインストールします。
brew install pyenv-virtualenvvirtualenv を使うことで、 新たに環境を作成することができ、同じ Python のバージョンでも別々のパッケージを使用することができます。
実行すると色々とログが表示されるので、完了するまでしばらく待ちましょう。
pyenv-virtualenvwrapperのインストール
次に、pyenv-virtualenvwrapper をインストールします。以下のコマンドをターミナルに入力して実行します。
brew install pyenv-virtualenvwrapperpyenv-virtualenvwrapper のインストールが完了したら、.bash_profile の編集を行います。
.bash_profile の編集は、以下のコマンドをターミナルに入力し、編集画面を開きます。
vi .bash_profileエディタが起動したら、キーボードの「i」を押して編集モードに切り替えます。
切り替わったら以下のコマンドを入力します。
if which pyenv-virtualenv-init > /dev/null; then eval "$(pyenv virtualenv-init -)"; fi
入力したらキーボードの「esc」キーを押してコマンドモードに戻し、キーボードで「:wq」を入力して最後にエンターで保存して終了します。
そして、保存をしたら修正を有効化します。有効化は、以下のコマンドを入力して実行します。
source .bash_profile特に何も表示されなければ、無事完了です。
pyenvのprofileを更新
最後に、pyenv用にprofileを更新します。その為に、以下のコマンドをターミナルに入力して、pyenvのインストールが完了しているか確認します。
pyenv --versionバージョンが表示されたらインストールは成功なので、以下のコマンドをターミナルへ順に入力していきます。
echo 'export PYENV_ROOT="$HOME/.pyenv"' >> ~/.zshrcecho 'export PATH="$PYENV_ROOT/bin:$PATH"' >> ~/.zshrcecho 'eval "$(pyenv init -)"' >> ~/.zshrcsource ~/.zshrc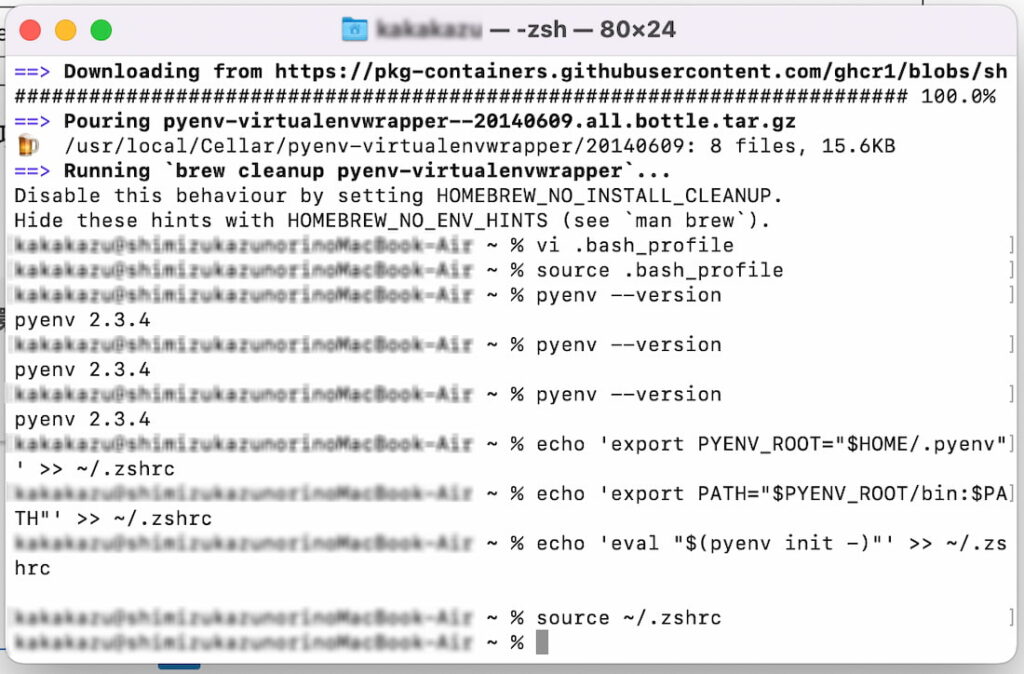
問題なければ、上記のように実行後何かが表示されることはありません。そのまま環境構築を続けていきましょう。
Pythonのインストール
ライブラリの設定が完了したら、ターミナルからPythonをインストールしましょう。まずは以下のコマンドをターミナルに入力してインストール可能なバージョンを一覧で見てみます。
pyenv install --list大量に一覧が表示されますが、ここでは2022.9月現在の最新バージョン「3.10.6」のPythonをインストールします。
以下のコマンドをターミナルに入力します。
pyenv install 3.10.6入力完了後、結構時間がかかるのでゆっくり待ちましょう。
しばらくするとインストールが完了します。完了したら、以下のコマンドをターミナルに入力して、インストールができているか確認します。
pyenv versions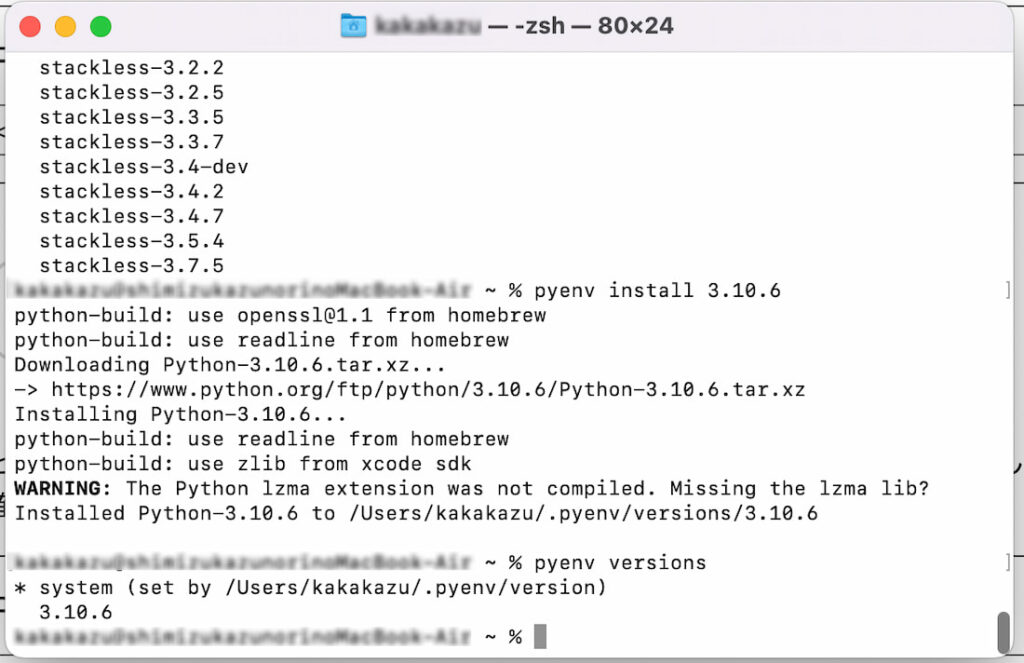
上記のように表示されればOKですが、このままだとMacに最初からインストールされているバージョンが使われてしまうので、以下のコマンドをターミナルに入力して設定を変更します。
pyenv global 3.10.6上記を実行したら完了で、念の為以下のコマンドをターミナルに入力し、有効になっているかを確認します。
python --versionインストールしたバージョンのPythonが表示されれば、問題なくインストールが完了です。
Djangoのインストールとアプリの作成
続いて、Djangoのインストールをしていきます。その為には、まず「仮想環境構築」を行い、その後にDjangoをインストール。そして、最後にDjangoアプリを作成します。
順に見ていきましょう。
仮想環境の構築
Djangoのインストールの前に、仮想環境を構築します。
仮想環境を構築するには、以下のコマンドをターミナルに入力して実行します。
pyenv virtualenv 3.10.6 my_django末尾の「my_django」は任意の名前でOKです。
実行してしばらくすると、仮想環境が構築されます。構築が完了したら、以下のコマンドで開発用のディレクトリを作ります。※「django_proj」の部分は任意の名前でOKです。
mkdir django_projディレクトリの作成が完了したら、cd コマンドで作成したディレクトリに移動します。
cd django_proj移動が完了したら、そのディレクトリに以下のコマンドを入力して実行し、仮想環境の紐付けを実施します。
pyenv local my_django末尾の「my_django」は、上記の手順で入力をした名称です。コマンドを実行すると紐づけられた仮想環境が表示されるようになります。
これで仮想環境の構築が完了しました。
python念の為、以下のコマンドを入力して設定をしたPythonのバージョンになっているか確認します。
Djangoのインストール
それでは、Djangoのインストールを行いましょう。インストールには「pip3」というコマンドを使用します。
前の手順で作成したフォルダに移動(上記の手順の流れだとそのまま)して、以下のコマンドを入力して実行します。
pip3 install django数秒程度経つと、インストールが完了します。インストールが完了したら、以下のコマンドを入力して確認してみましょう。
pip3 list表示されたリストにDjangoの名前が表示されたらインストール完了です。
Djangoアプリの作成
Djangoのインストールが完了したら、次にDjangoアプリを作成します。
Djangoアプリを作成するには、以下のコマンドをターミナルに入力して実行します。
django-admin startproject my_app上記のコマンドの入力が完了すると、自分が設定したプロジェクト名のディレクトリとmanage.pyのファイルが生成されていると思います。
これでDjangoアプリの作成は完了です。
Djangoアプリをローカルで起動して確認
最後に、Djangoアプリをローカルで起動させて、表示されるか確認します。
まず、先ほど作ったDjangoアプリのディレクトリにターミナルの cd コマンドで移動をします。ディレクトリへ移動したら、下記のコマンドをターミナルに入力して実行します。
python manage.py runserverいろんなログがターミナルに表示されます。そうしたら、 http://localhost:8000/ にアクセスしてみましょう。
起動に成功したら、以下のような画面が表示されます。
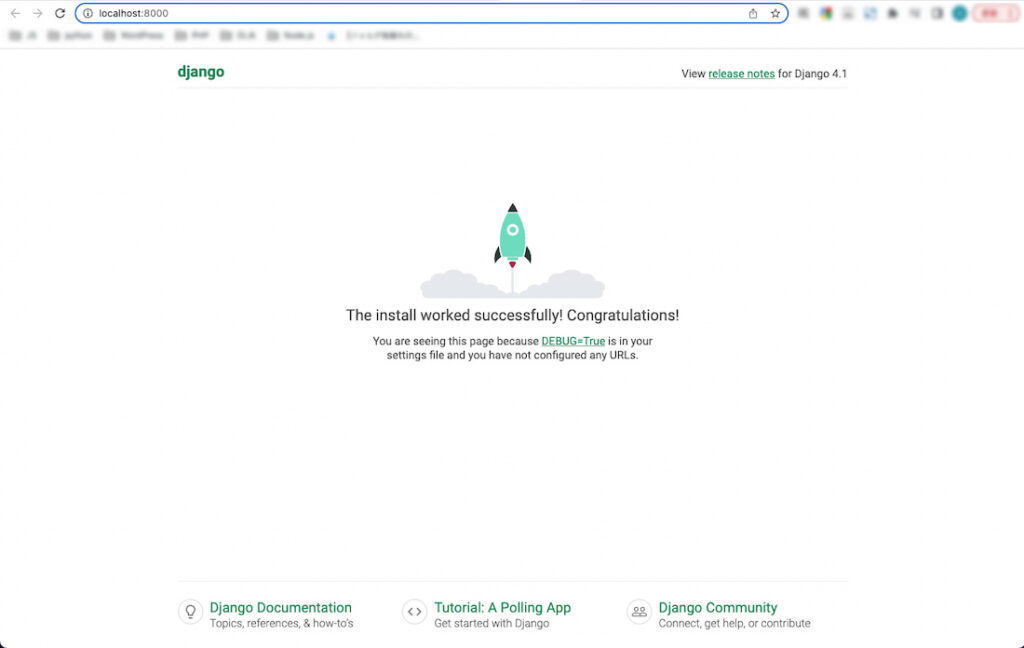
これで完了です!
完了したら、 ^C で停止します。
さいごに
今回の環境構築では、Qiitaの記事を多々参考にさせてもらいました。
参考にさせていただいた皆様、本当にありがとうございました!
まだまだローカルで構築しただけで、ゴリゴリの開発はまだ行っていませんが、これから色々いじっていこうと思います。
参考サイト
参考Mac編 Djangoをインストールして、アプリを生成、起動する方法ibukish Lab+