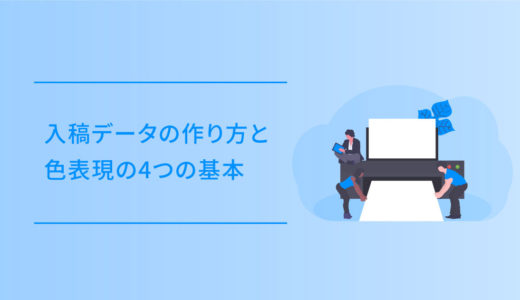印刷会社に入稿されたデータは、色々な工程を経て刷版に焼きつけられ印刷されます。
このように入稿したデータは、そのまま刷版の元になり、データに不備があるこでと次の工程へ進めず、調整や修正の手間もかかり最終的には納期の遅れにつながってしまいます。
また、不完全なデータの入稿は、意図しない印刷結果になってしまうこともあり、データの作りかただけでなく入稿方法にも注意を払わなければいけません。
今回は、DTPのデータ入稿で気をつけたい6つの注意点についてご紹介します。
不要なオブジェクトは削除
データ入稿の際、印刷に不要なオブジェクトはデータ内に残さないようにしましょう。
- ペーストボード、アートボード外(印刷領域外)の画像、テキスト
- 仕上がり線(仕上がりを示す線)
- 仕上がり確認用のマスキングオブジェクト
- 作業指示などを記述した制作作業用の非表示レイヤーとオブジェクト
- 不要な特色スウォッチなどが残っている
ついつい、追加の修正や、次回の作業用にデータを残しておきたくなりますが、後工程の担当者は非表示のオブジェクトなどがあると、制作担当者のミスを疑い確認作業に時間がかかってしまいます。
入稿用のデータは、印刷に必要のないデータは確実に削除しましょう。
出力指示書と出力見本を添付
データを入稿する際には、出力指示書と出力見本を必ず添付します。
出力指示書
出力指示書は使用しているOSやアプリケーションのバージョンのデータ作成時の環境を印刷会社に知らせるものです。
最近は出力指示書に入稿データの確認チェック欄が用意されているものや、オンラインでの入稿では、注文の際にweb上で入力するば提出完了です。
制作環境の提出は重要なので、わからないことは印刷会社の担当者へ質問して、わからないまま記入することのないようにしましょう。
出力見本
出力見本は、印刷会社にデータ製作者が意図する絵柄の見本として添付するものです。
印刷会社では、本番の印刷前に見当合わせや色合わせなどの調整のために行う、本番印刷前の準備印刷の刷り出しと照らしあわせ、最終の絵柄確認を行なう際にも使われるので、必ず原寸でプリントしたものを添付します。
この時注意することは、拡大・縮小したものは出力見本として使用することはできず、添付する出力見本のプリントアウトは、クライアントの担当者など、絵柄に責任を持つ方が確認したものを使用することです。
この出力見本は色指定としては使用できません。
家庭用のカラープリンタや普及機クラスのレーザープリンタでは、データの色を忠実に再現できないだけでなく、プリント時の色が安定しないため、毎回プリント結果が異なることが多いため、細部の色指定を厳密に行ないたい場合は色校正を取るようにしましょう。
入稿データをまとめてパッケージにする
印刷会社にデータを入稿する際は、「ファイル」メニュー→「パッケージ」を実行して、ドキュメントと配置画像、フォントを1つのフォルダにまとめます。
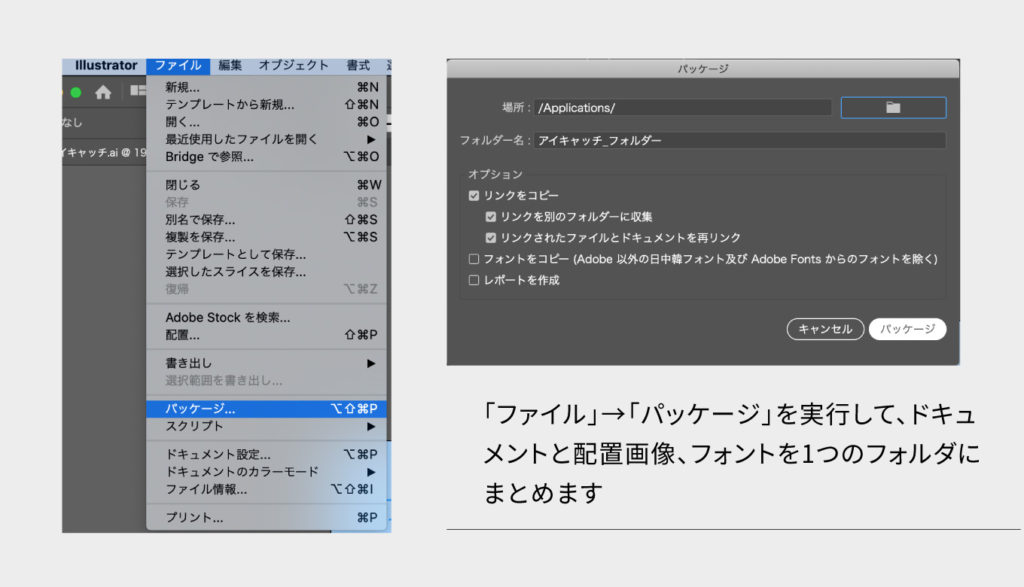
パッケージの機能は、IllustratorはCC版のCS6から実装されており、リンクをコピーでリンクファイルが、フォントをコピーで欧文フォントがそれぞれ収集されます。
※Adobe Fonts(旧称Typekit )で追加したフォントは収集されません。
作業していると配置画像のリンク切れや添付する必要のあるフォントの有無などは気づきにくいものです。
これらを収集するには、手動でファイルを集めるよりも「パッケージ」を使用したほうが確実でミスがありません。
バージョンダウン入稿
データ入稿の際に保存したファイルのバージョンを落とすバージョンダウンは、百害あって一利なしで、印刷会社からの指示がない限り必要はありません。
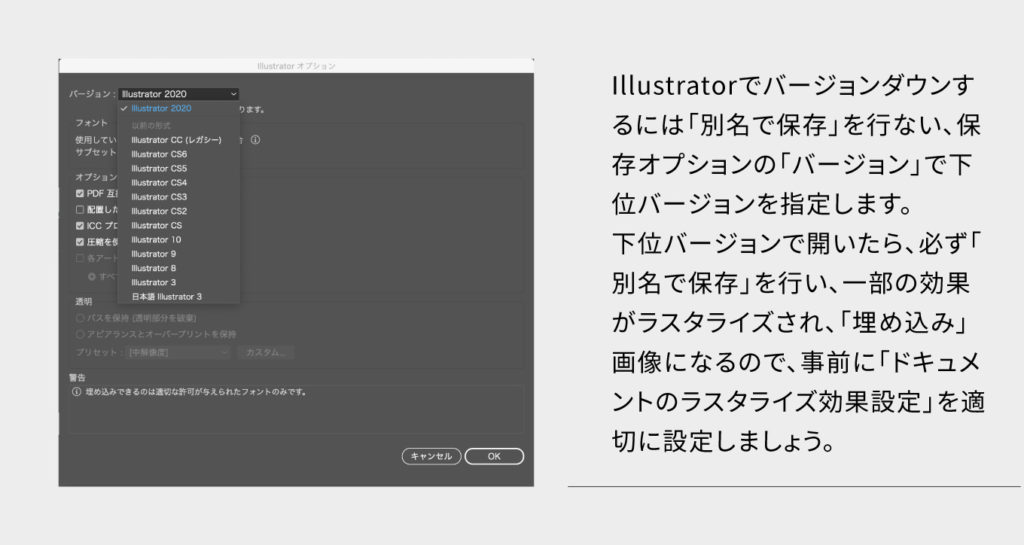
Illustratorのバージョンダウンは、比較的データの見た目は維持されますが、データの内部にエラーが発生しやすくなります。
そのため一見問題なくても、いざ製版工程で処理を行なおうとするとエラーとなって処理ができなくなり、CS6からプログラムが一新されたため、CS6以降のデータをCS5以前にバージョンダウンすると、ドロップシャドウなどの一部の効果がラスタライズされてしまいます。
ラスタライズされた部分は修正ができないので、その部分にエラーや修正があった場合に印刷会社での修正ができず、印刷のスケジュールが遅れてしまう危険性がある為、印刷会社からの指示やその他の事情でバージョンダウンを行なわなければならない場合は、
- 指定された下位バージョンで保存
- 下位バージョンでデータを開く
- 元のレイアウトが維持されているかを確認する
- 下位バージョンで再保存を行う
この4つを行なってから入稿するようにしましょう。
万が一、それでもレイアウトが変わってしまう場合は、Illustratorの下位バージョンで修正を行なってから入稿します。
ドキュメントのラスタライズ効果
Illustratorの「効果」メニューに「ドキュメントのラスタライズ効果設定」という項目があります。
この項目は、ドロップシャドウやぼかしなどのラスタライズ効果を適用した部分の解像度を指定することができます。
CS3以降では新規ドキュメント作成時に設定することができ、「プロファイル」を「プリント」に設定すれば、自動で「高解像度(300dpi)」に設定されます。
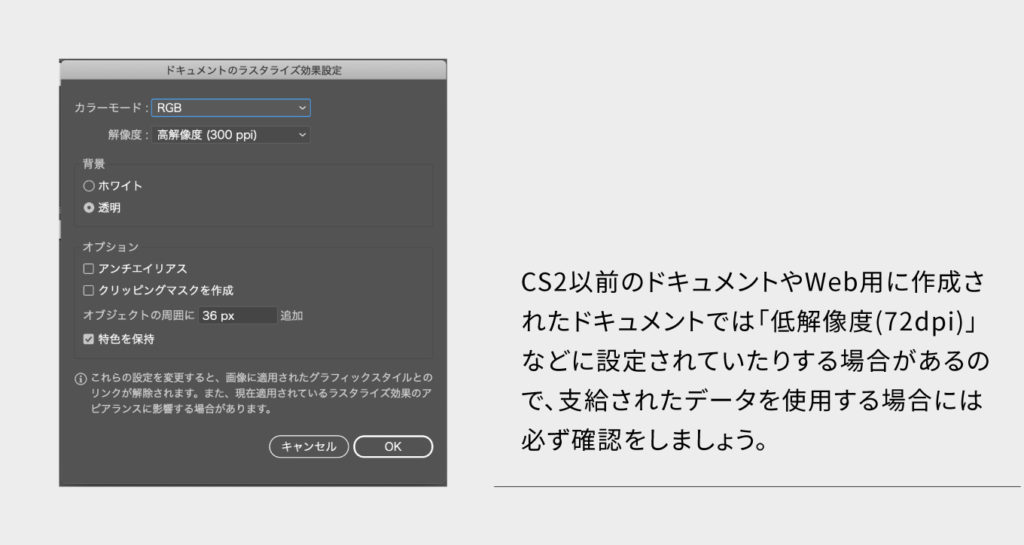
通常はこのままでよいのですが、CS2以前のドキュメントやWeb用に作成されたドキュメントでは「低解像度(72dpi)」などに設定されていたりする場合があるので、支給されたデータを使用する場合には必ず確認をしましょう。
画像はリンク
Illustratorに配置した画像を入稿する際に添付し忘れると、その画像は印刷されません。
epsフォーマットが主流だったCS2の頃までは、Illustratorで透明効果を正確に処理するためには画像をドキュメントに埋め込む必要がありました。
その為、印刷会社によっては入稿の際に画像を埋め込むことを求められることがありますが、埋め込んでしまうことで画像を印刷会社で修正することが難しくなったり、ドキュメントのファイルサイズが大きくなってしまいます。
現在は、多くの印刷会社で使用されているRIPでは画像を埋め込まなくても処理することが可能になっているので、指示がない限り画像はリンクとして配置しましょう。