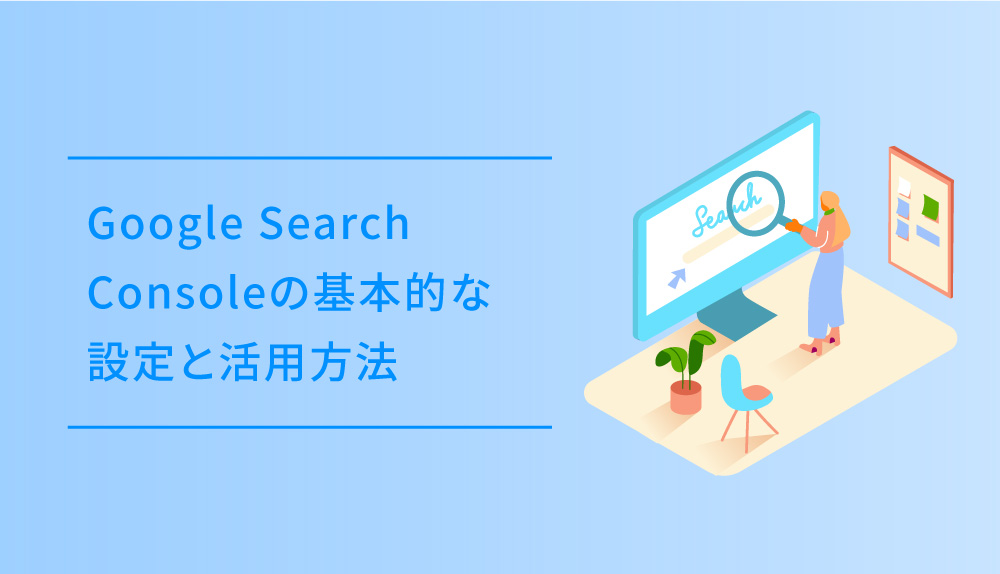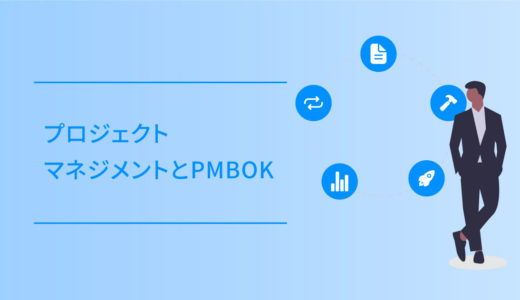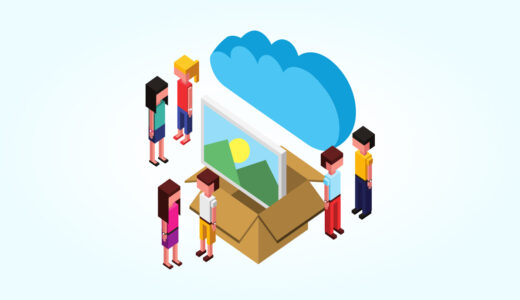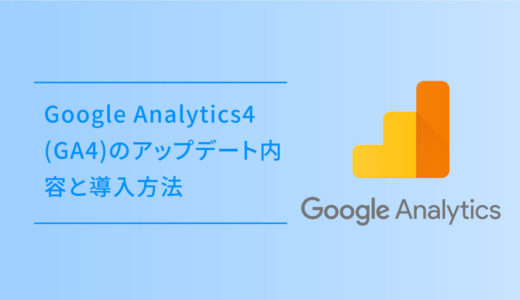作成したコンテンツに、検索を通じてユーザーにサイトへ来てもらうためには、更新したWEBページを検索エンジンに認識してもらう必要があります。
Googleが提供するSearch Consoleを活用して、Webサイトを作成したり記事を更新したりしたときにGoogleのクローラーにサイト内を回遊してもらい、インデックスを早める方法などのGoogle Search Consoleの基本的な設定と活用方法についてご紹介します。
目次
Google Search Consoleとは?
Google Search Consoleは、Google検索結果でのサイトの掲載順位を監視、管理、改善するのに役立つGoogleの無料サービスです。
Search Consoleに登録しなくてもGoogle検索結果にサイトが表示されるようにすることはできますが、Search Consoleに登録することで、「どのような検索ワードで」「どれくらい表示され」「どれくらいクリックされた」が分かるようになります。
サイトマップを作成する
Search Consoleにサイトマップを登録することで、サイト全体に対してクローラーの回遊を促すことができます。
サイト運営開始時には、クローラーの巡回が少なく、検索順位がなかなか上がりにくい状態が続きます。
そのような時、XMLサイトマップをGoogle Search Consoleにサイトマップを登録することで、クローラーがサイトを巡回する際にそのサイトマップの情報を利用してそのサイトを優先的に訪れるようになります。
その結果、日ごろのSEO施策が検索順位に反映されやすくなるという効果があります。
WordPressの場合
サイトマップを作成するにはいろいろなやり方がありますが、WordPressを活用している場合は、プラグイン「Google XML Sitemaps」を導入することでサイトマップを自動生成できるようになります。
WordPressにログインし、左のバーから「プラグイン」→「新規追加」を選択して、Google XML Sitemapsというプラグインを検索します。
検索してGoogle XML Sitemapsが出てきたら今すぐインストールを選択し、プラグインを有効化しましょう。
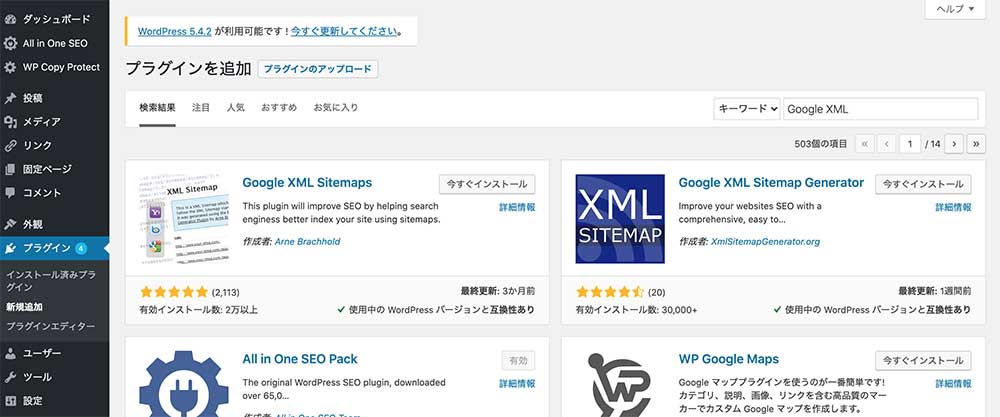
プラグインの有効化が完了したら、左のメニューバーから「設定」→「XML-Sitemap」を選択し、画面の指示に従ってサイトマップを作成しましょう。
サイトマップが完成すると、「The URL to your sitemap index file is:」と書かれた画面が表示され、この 「The URL to your sitemap index file is:」 に続くURLが、Google Search Consoleの登録の際に使用するのでコピーしておきましょう。
WordPressではない場合
WordPressを利用しない環境では、無料ツールを活用して簡単にサイトマップを作成することができます。
XMLサイトマップは手動でソースを編集して作ることもできますが、それぞれのURLを登録、最終更新日、更新頻度、優先順位などをすべて登録するのはなかなか大変なので、サイトのURLを登録するだけで簡単に作成できる無料ツール「sitemap.xml Editor」を利用しましょう。
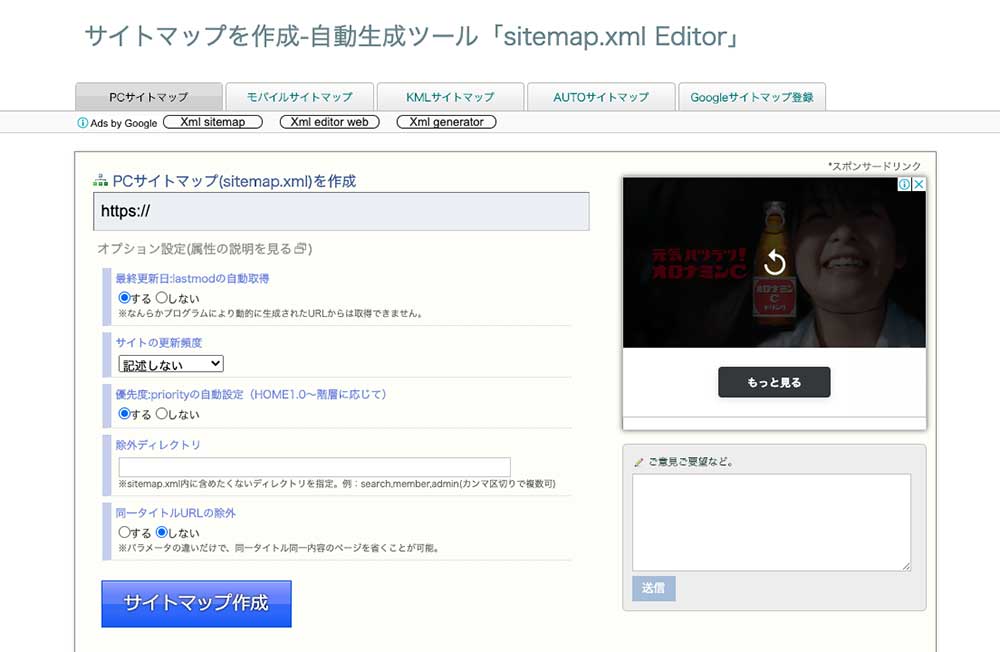
サイトのURLを入力をするだけで、サイトマップを生成することができ、サイトマップの作成が完了したら、XMLファイルをダウンロードし、サーバーにXMLファイルをアップロードする必要があります。
FTPソフトを経由して、サーバーにファイルを送りましょう。
ファイルのアップロードが完了したら、Search Consoleにサイトマップを登録することができます。
サイトマップを登録する
サイトマップを生成できたら、Search Consoleに登録しましょう。
Search Consoleにログインしたら、左メニューのサイトマップの画面を開き、中央上部にある「新しいサイトマップの追加」に生成したサイトマップのURLを入力して、送信しましょう。
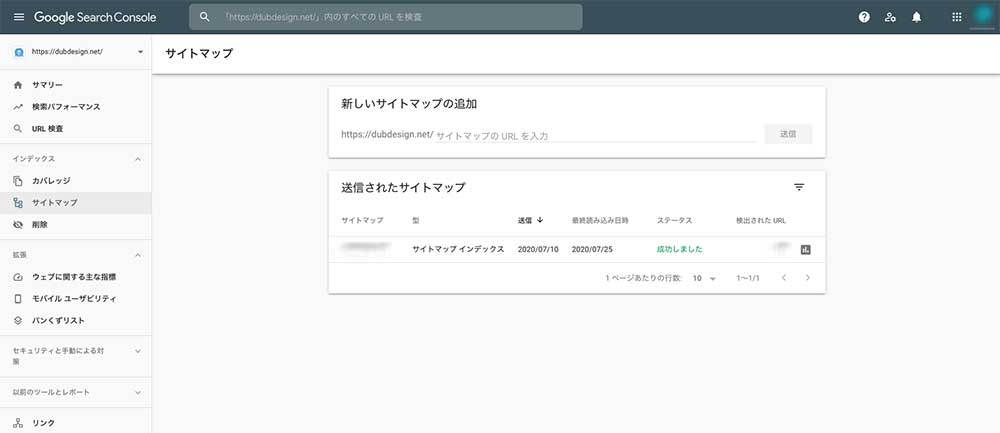
送信してからインデックスされるまでにはしばらく時間がかかるので、送信して数日してから、インデックスが進んでいるかを確認してみましょう。
Search Consoleの基本的な活用方法
Search Consoleでサイトマップの登録だけでなく、サイトの色々なパフォーマンスについて調べることが可能です。
ここではSearch Consoleの基本的な活用方法についてご紹介します。
記事の追加や更新時にURL検査を利用する
サイトマップの登録とは別に、ページを新たに公開・一部修正した場合に「URL検査」の設定を行うことで、クローラーの回遊を促すことができます。
このURL検査は、現在のインデックス状況をチェックするだけでなく、モバイルフレンドリーかどうか?サイトマップに該当しているかどうか?など、様々な情報を確認することができます。
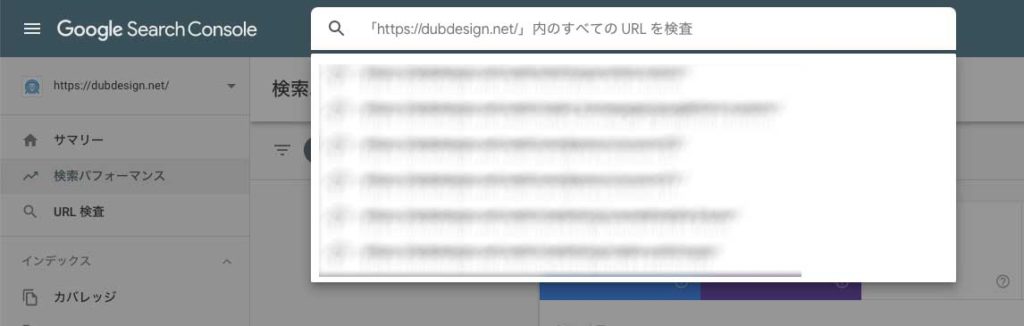
ページを新たに公開・一部修正した場合には、上部のフォームに該当するURLを入力してエンターを押します。
そして、インデックスされていない場合、「URLがGoogleに登録されていません」と表示されるので、インデックス登録をリクエストをクリックして登録しましょう。
ページ別の検索流入状況を把握
Search Consoleをフルに活用すると、自分が管理・運営しているサイトの検索表示回数とクリック率、平均掲載順位などをページ別に知ることができます。
Search Consoleの検索パフォーマンスを選択肢、以下の画面を表示させます。
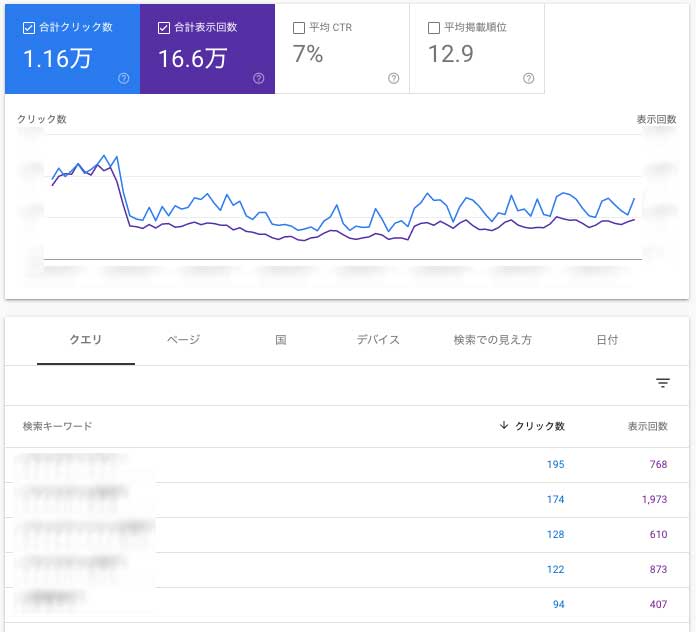
クリックすると「合計クリック数」「合計表示回数」「平均CTR」「平均掲載順位」の各項目を表示させることができます。
そして、下部の「ページ」をクリックすると、記事別の状況を表示させることができます。
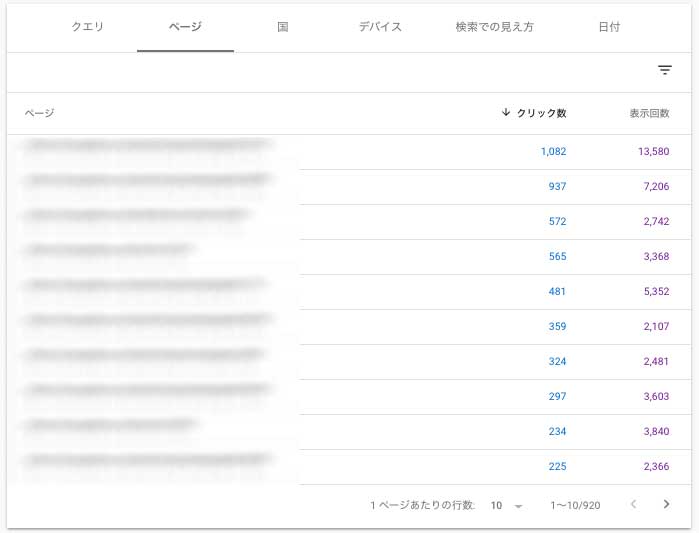
表示されたURLの中から確認したいページのURLをクリックすると、それぞれのクリック数や表示回数を表示させることができ、そこでまた「クエリ」をクリックすると、キーワードごとの検索状況を知ることができます。
これによって、ページごとのキーワード別の検索流入状況を詳細に把握できるかことができます。
計測結果を手がかりに改善・リライトする
Search Consoleで計測した結果から、計測結果のパターンや問題点を把握して、計測結果を見ながら、検索されているキーワードの状況を把握できれば、メディアなどの記事の場合、リライトするときのヒントになります。
例で言えば、記事作成時に想定していたキーワードの表示回数は達成しているがクリック率が低いという状況であれば、検索結果に表示されるタグや<meta>タグのdescriptionをリライトするだけでも効果が得られる可能性があります。
一方、検索結果に表示されていないものを改善するのは新規に記事を書くのと同じくらい時間がかかる為、改善をあきらめるという選択肢もありえます。
コンテンツ量が少なく、サイトとしての信頼性が低い場合は、よい記事を書いても検索順位はゆるやかに上昇していきます。
このような場合、Search Consoleの計測結果が落ち着くまでには3〜6ヶ月くらいかかり、サイト運営を開始したばかりのころは、計測結果が伸びなくても落ち込まずに、表示回数やクリック数が徐々に伸びていることを確認できれば十分です。
新規のコンテンツ制作などにも活かしつつ、リライトのタイミングを待ちましょう。
参考サイト
参考 サイトマップ(sitemap.xml)を作成しようferret