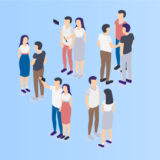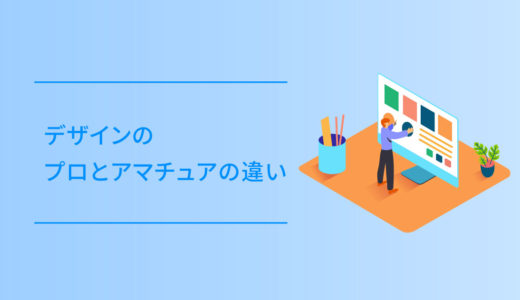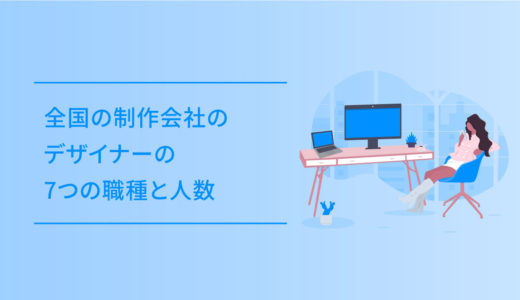コロナ禍でリモートで業務を進めていますが、ミーティングは使いやすさでzoomを使っています。
多少今更間がありますが、簡単にzoomでいい感じにビデオを面白くする Snap Cameraに結構ハマっているのでご紹介します。
目次
Snap Cameraとは?
Snap Cameraはコンピューターを使用してレンズの楽しさを体験できるデスクトップ用の無料アプリです。
例えばこんな感じに、顔にアニメ風のフィルタをかけたり、
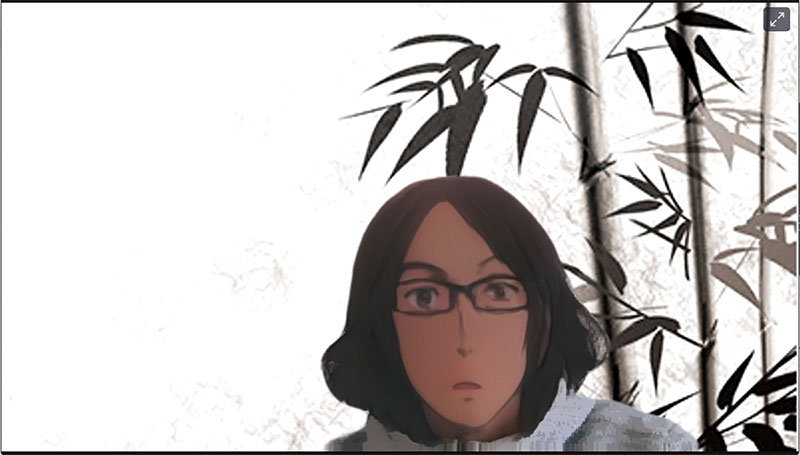
人形風の顔にできたりと、
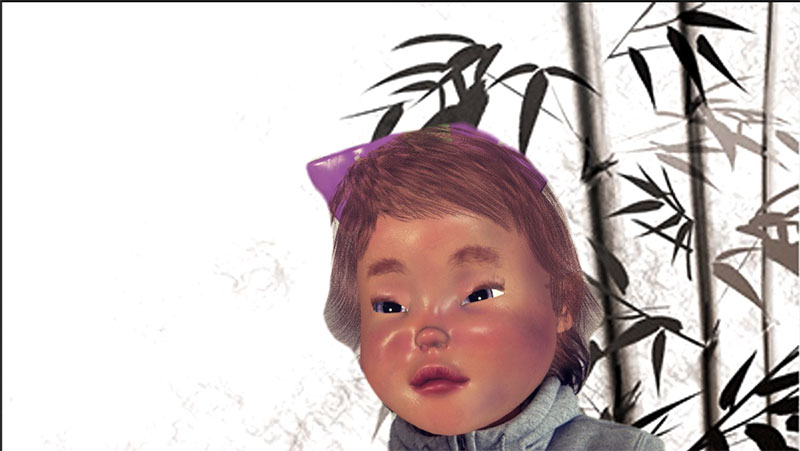
Snap Cameraを使うとカメラを備えたPCでカメラへのエフェクトを利用できるようになります。
これをzoomに連動させることで、上記のようなビデオを表示させることができます。
Snap Cameraの導入の手順
zoomの専用アプリではなく、以下の流れでSnap CameraをインストールしてzoomでSnap Cameraを起動させます。
Snap Cameraをインストール
Snap Cameraのサイトから、アプリをダウンロードしてインストールしましょう。
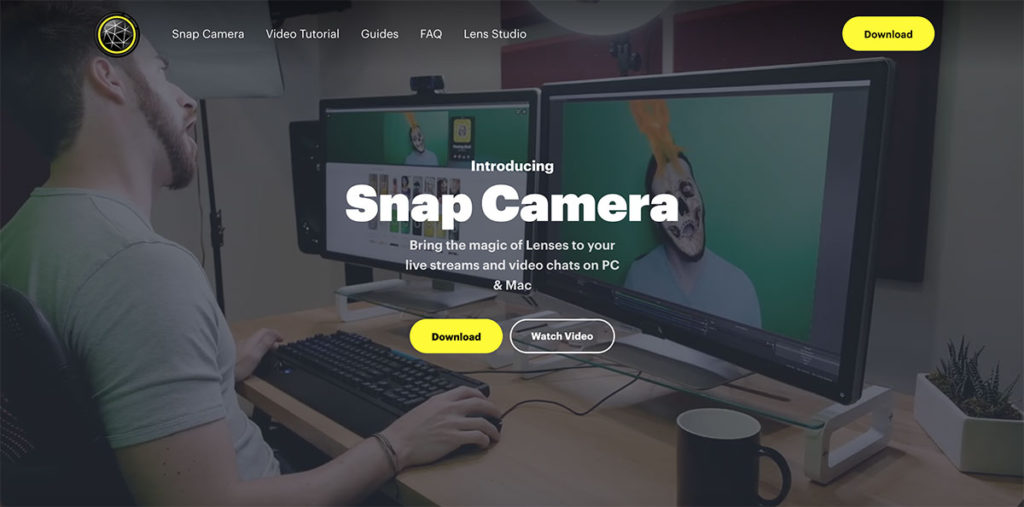
OSはMACでもWINでもインストール可能です。
ZOOMを起動
zoomを起動しましょう。
既にzoomを起動している場合には、一旦zoomを終了して再起動させます。
Snap Cameraを起動
インストールしたSnap Cameraを起動します。
起動すると写っているビデオにかけられるフィルターの一覧が以下のように表示され、お好みで検索も可能です。
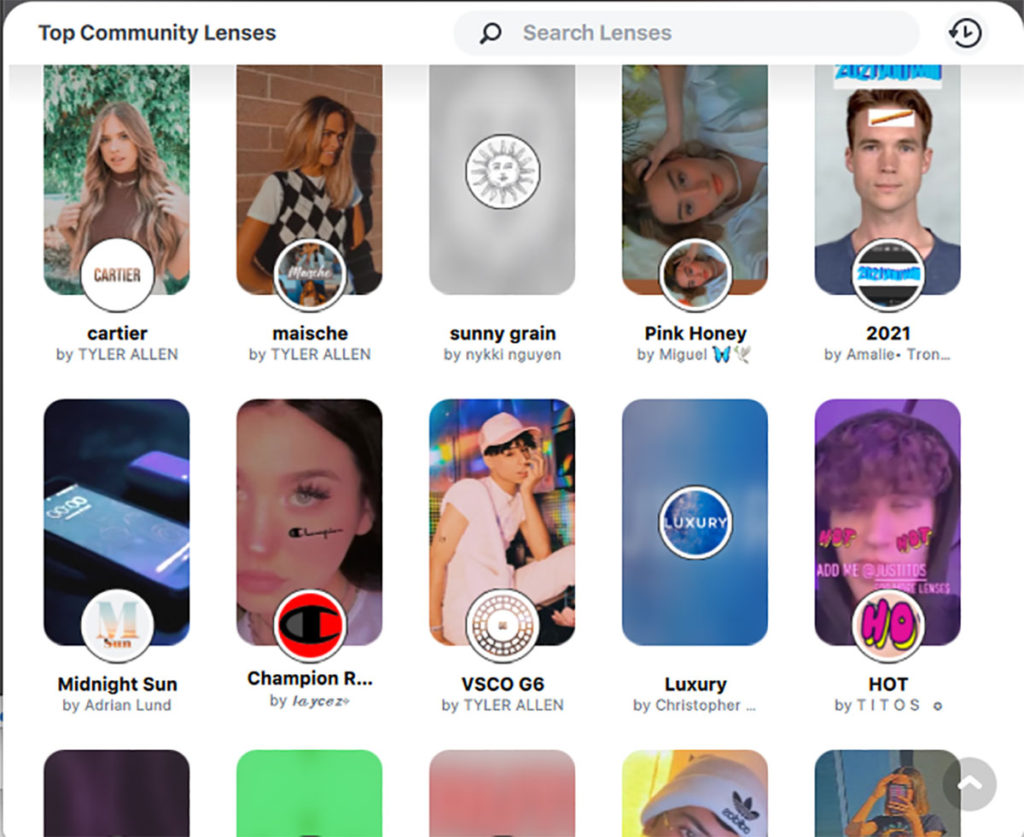
zoomでSnap Cameraを選択してフィルター開始
zoomの画面の左下の「ビデオの停止」の右横の「^」印をクリックして、Snap Camera」を選択しましょう。
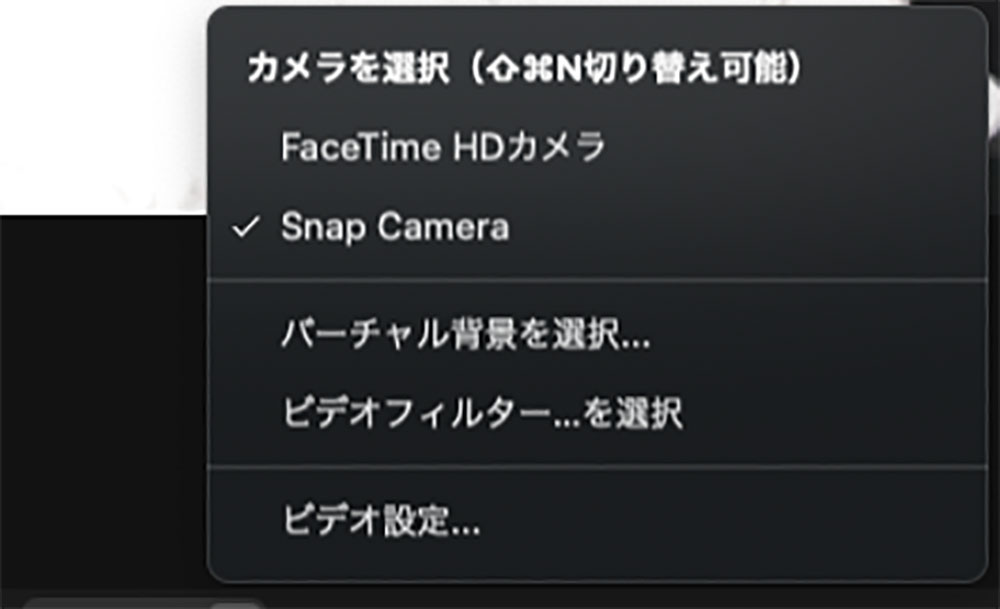
Snap Cameraアプリに戻って、下に並んでいるいろんなエフェクトをクリックするとあなたの顔に反映されます。
zoom飲み会や、ラフな会議など使う場面によって活用してみましょう。