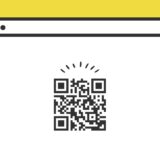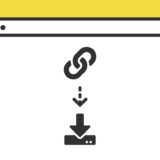ターミナルに不慣れな私が、macのターミナルに色々入力していき、Node.jsの環境を構築します。
コアスキルはデザインで、Node.jsの初学者 かかかず です。
周辺の知識も学びながら記事にしていった為、全体的に前置きも長く、結果備忘録的な内容なのはご容赦ください。
目次
Node.jsのインストール
以下の記事で、公式サイトからパッケージをダウンロードしてインストールが可能な方法が分かりやすく記載されています。
Node.jsのインストールはこの方法で可能ですが、上記のようなパッケージからのインストールは推奨されていないようです。
以下は、その理由についての参考記事で、全体を理解するのに非常に参考になりました。
パッケージからのインストールはあまり推奨されない
Node.js のアップデートは激しいです。
更新せずに放置していると、古い依存パッケージの脆弱性を突かれてしまったり、アプリのコード体系が古くなり開発に支障が出たりします。
その為、自分の環境でうまくいくよう設定する為に、パッケージからの直接インストールを避けます。
Nodebrew というライブラリでのインストールがおすすめ
ので、Node.jsのバージョン管理ツールの1つ「Nodebrew」をインストールします。
Nodebrewのインストールの具体的な方法は、この記事の後半部分で記載しています。
Node.jsアンインストールのコマンド
もしも、公式サイトのパッケージでNode.jsをインストールしてしまった場合のアンインストールのコマンドです。
パッケージ版をインストールしていない場合は読み飛ばしてください。
Node.js
以下をターミナルに打ち込みます。以下のブラウザ風のブロック毎にエンターを入力します。
lsbom -f -l -s -pf /var/db/receipts/org.nodejs.node.pkg.bom \| while read i; do
sudo rm /usr/local/${i}
donesudo rm -rf /usr/local/lib/node \/usr/local/lib/node_modules
/var/db/receipts/org.nodejs.*上記の入力が完了してもファイルが一部残っているので、以下でのコマンドを入力してエンターを押し、Node.jsの残りを削除します。
sudo rm /usr/local/bin/nodenpm
Node.jsをパッケージでインストールすると、Node.jsのモジュールを管理するツール「npm」も同時にインストールされます。
これも、アンインストールしましょう。アンインストールのコマンドは以下の通りです。
sudo npm uninstall npm -gターミナルでインストール確認のコマンド
上記でアンインストールが完了したら、Node.js と npm が意図した通りに削除できているか確認しましょう。
どちらもバージョンを確認するコマンドで、どちらも「zsh: command not found: XXX」って出たらOKです。
Node.js
node -vnpm
npm -vHomebrew > Nodebrew > Node.jsの順にインストール
ここからNodebrewを介したNode.jsのインストール方法です。
ちなみにそれぞれインストールするものは以下3種です。
- Homebrew …
- Nodebrew
- Node.js …
順にコマンドを入力していき、インストールをしましょう。
Homebrewの公式サイトにアクセスして、記載されているインストールコマンドをターミナル画面にペーストし実行します。

公式サイト Homebrew
Homebrewの詳しくは、以下の記事が分かりやすくおすすめです。
Intel製チップではない、新型のmacに搭載されているM1・M2のAppleシリコン製のPCの場合、ターミナルの設定を変更してコマンド入力をする必要がありました。
上記に詳しくありますが、ターミナルの設定で「Rossetaを使用して開く」にチェックをつければOKです。
Homebrewのインストールが完了したら、インストールができているか以下のコマンドで確認しておきましょう。
brew -v次に、STEP.1でインストールしたHomebrewからNodebrewをインストールします。
コマンドは以下の通りです。
brew install nodebrewNodebrewのインストールが完了したら、パスを通します。
echo 'export PATH=$HOME/.nodebrew/current/bin:$PATH' >> ~/.bash_profileNodebrewのインストールも、以下のコマンドで確認しておきましょう。
nodebrew -v次に、Nodebrew を使って Node.js をインストールします。
Node.js をインストールするには install コマンドでバージョンを指定して実行します。
nodebrew install バージョン今回は、ConoHa VPSにデフォでインストールされるNode.jsの「v17.4.0」をインストールします。
nodebrew install v17.4.0nodebrew useで使用するバージョンを指定します。
nodebrew use v17.4.0最後に、-v コマンドで使用中のバージョンの確認を行い、正しく有効化されているか確認をします。
node -vls コマンドで現在インストールされている Node.js をリスト表示すると current に有効化したバージョンが表示されます。
上記のコマンドだと「ディレクトリが存在しないエラー」が出てしまいインストールできなかったので、以下のコマンドでディレクトリを作成してから再度インストール
mkdir -p ~/.nodebrew/srcインストール完了後、入れたはずのnode.js や npmで「node: command not found」が表示される時に使うコマンド
nodebrewが持っている最新のnodeへのパスを、PATHに追加する設定を.bashrcに書いています。
export PATH="$HOME/.nodebrew/current/bin:$PATH"沢山あるNode.jsのバーションの中で、「安定版」と「最新版」と呼ばれる2種があります。
違いについては以下を見ると共に、バージョンの指定はない状態で、とりあえずインストールするなら最新版で問題なさそうです。
アンインストールのコマンド
何かの理由でアンインストールする場合の各コマンドの備忘録です。
Homebrew
Homebrewの削除のコマンドは以下の通り。
ruby -e "$(curl -fsSL https://raw.githubusercontent.com/Homebrew/install/master/uninstall)"Nodebrew
Nodebrew本体の削除の方法は、以下の記事。
環境構築が完了したらshell(シェル)を使ってパスを通しておく
Node.jsの環境構築が完了したら、ターミナルを開くたびに自動でNode.jsを読み込ませる設定を行います。
これをしとかないと、ターミナルを新規で起動してnode絡みのコマンドを入力しても「zsh: command not found」と表示が出てしまいます。
ユーザー名@XXXMacBook-Air ~ % node -v
zsh: command not found: node
ユーザー名@XXXMacBook-Air ~ % npm -v
zsh: command not found: npmnode絡みのコマンドが全滅・・。これは困りますね・・・。
ので、以下の手順で使用するPCにパスを通しておきましょう。設定が完了すると、ターミナルを新規で起動して上記のコマンドを入力した場合、受け付けてくれるようになります。
以下のコマンドで、設定ファイルを作成します。
touch .zshrc以下のコマンドでエディタが起動します。起動すると、複数行が展開します。
vi .zshrcエディタが起動したら、キーボードの「i」を押して編集モードに切り替えます。
切り替わったら以下のコマンドを入力します。
export PATH=$HOME/.nodebrew/current/bin:$PATH入力したらキーボードの「esc」キーを押して、コマンドモードに戻します。
「esc」キーで、コマンドモードに戻したら以下をキーボードで入力し、最後にエンターを押します。
:wqそうすると元の入力画面に戻ります。
そして、「ターミナル > 環境設定」を選択し、プロファイルを開きます。
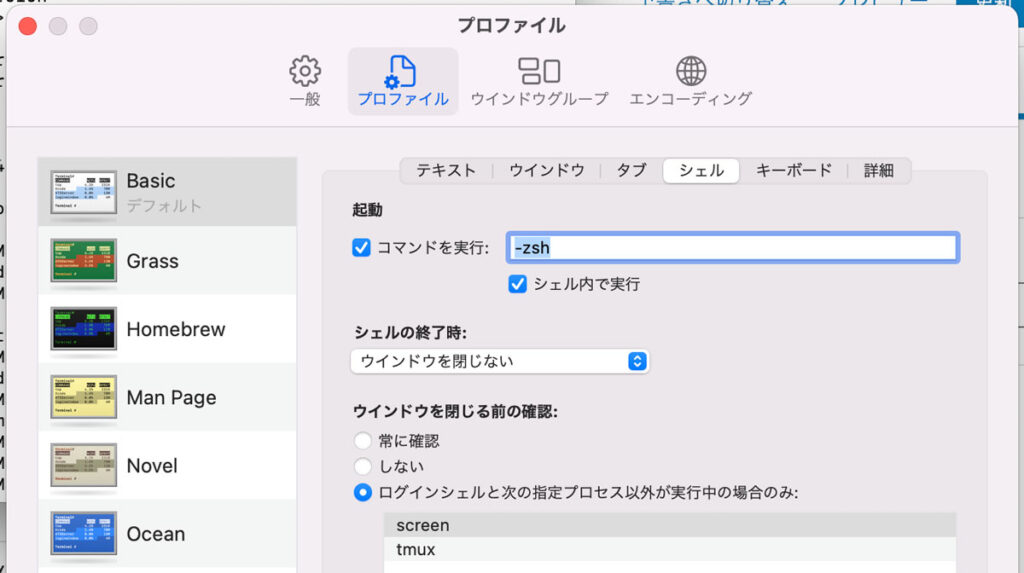
プロファイルの中の「シェル」タブをひたき、その中の起動の「コマンドを実行」にチェックを入れて閉じ完了です。
完了したら一旦ターミナルを閉じてから起動し直して、node絡みのコマンドを入力してみましょう。
さいごに
今回はQiitaの記事を多数参考にさせて頂き、問題にぶち当たっても解決することができ、著者の方々には本当に感謝の次第です。
ありがとうございました!
まだまだターミナルに不慣れな私ですが、こんな感じでNode.jsを引き続きいじっていきます。