QRコードをWebで生成して何かに使うことはあまりありませんが、jQuery不要のネイティブなJavaScriptで簡単にQRコードを作れるライブラリがあるので、そのご紹介です。
ライブラリを中心として、カスタマイズも容易なのでチェックしてみてください。
QRious.js
「QRious.js」は、指定した文字列でQRコードをHTML5の canvas で生成してくれるJavaScriptライブラリです。
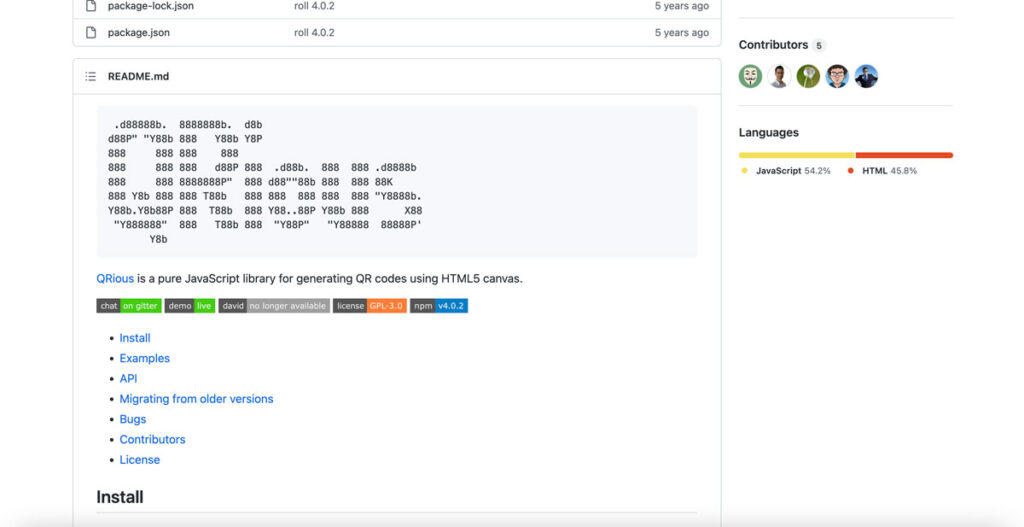
オプションも豊富で、背景色やサイズなど細かな指定も可能で、カスタマイズもしやすいライブラリです。
できることや詳細については、以下の公式ページも併せてご覧ください。
公式ページ QRious
任意の文字列をQRコードで出力するサンプル
早速、サンプルです。
テキストフィールドに文字列やURLを入力して、「QRコードを生成」のボタンクリックで生成されるQRコードは2つです。
QRコードで生成したい文字列を入力してください。
デスクトップで見た時に、左が canvas タグで生成されたもので、右が png ファイルで生成されたものです。どちらも、テキストフィールドに入力した文字が生成されます。
ので、右側のpngファイルは右クリックでローカルに保存可能です。
実装の手順と方法
コードの解説の前に、実装の手順と方法について解説します。ここで全体の流れについて把握しておきましょう。
はじめに、QRious.js本体の読み込み設定を行いましょう。使用方法は、<head>〜〜</head>内にいずれかの方法で読み込ませるだけです。
読み込ませる方法は以下の通り、「ダウンロードして使用する場合」か「CDNの場合」のどちらかです。
<!-- ダウンロードの場合 -->
<script src="/path/to/qrious.js"></script>
<!-- CDNの場合 -->
<script src="https://cdnjs.cloudflare.com/ajax/libs/qrious/4.0.2/qrious.js"></script>ライブラリを <head>〜〜</head> で読み込みができたら、設置したい場所に以下のHTMLを記述します。
<div class="qrblock">
<p class="qrcomment">QRコードで生成したい文字列を入力してください。</p>
<input id="isbn" type="text" name="isbn" value=""> <button id="getqrInfo" class="btn btn-default">QRコードを生成</button>
</div>
<div id="qrOutput">
<canvas id="qr"></canvas>
<div><img id="newImg"></div>
</div>次にJavaScriptのコードをページに記述します。
コードは <body>〜</body> で、</body> の閉じタグ(クロージングタグ)の前に記述しましょう。
document.getElementById('getqrInfo').addEventListener('click', () => {
// 入力された文字列を取得
var userInput = document.getElementById('isbn').value;
var query = userInput.split(' ').join('+');
// QRコードの生成
(function() {
var qr = new QRious({
element: document.getElementById('qr'),
// 入力した文字列でQRコード生成
value: query
});
qr.background = '#FFF'; //背景色
qr.backgroundAlpha = 0.8; // 背景の透過率
qr.foreground = '#6bb6ff'; //QRコード自体の色
qr.foregroundAlpha = 1.0; //QRコード自体の透過率
qr.level = 'L'; // QRコードの誤り訂正レベル
qr.size = 240; // QRコードのサイズ
// QRコードをflexboxで表示
document.getElementById('qrOutput').style.display = 'flex';
})();
// png出力用コード
var cvs = document.getElementById("qr");
var png = cvs.toDataURL();
document.getElementById("newImg").src = png;
});最後に、CSSを記述して見た目を整えて完了です。
#qrOutput {
display: none;
}
.qrblock {
display: block;
text-align: center;
}
p.qrcomment {
background: #eff1f5;
text-align: center;
color: #707070;
padding: 7px 35px 8px;
border-radius: 9999px;
display: inline-block;
margin: 0 0 25px;
position: relative;
}
p.qrcomment:after {
content: "";
position: absolute;
bottom: -25px;
left: 50%;
margin-left: -15px;
border: 15px solid transparent;
border-top: 15px solid #eff1f5;
z-index: 1;
}
#qrOutput {
flex-wrap: wrap;
align-items: center;
justify-content: space-around;
padding: 20px;
}これで完成です!
ざっくりとしたコードの解説
コードは、「QRコードの入力フィールドと出力する要素」のHTML・「QRコードを出力」のJavaScriptと「見た目を整える」CSSの3種類です。順に解説していきます。
HTML
HTMLでは、まずはじめにQRious.js本体を読み込ませる必要があります。ダウンロードの場合はGitHubにあるので、そちらからダウンロードをして、設置したパスを記述します。
外部リンク QRious ダウンロード先
もしくは、CDNでも配信されているので好きな方で <head>〜〜</head> の中に設置をしましょう。
<!-- ダウンロードの場合 -->
<script src="/path/to/qrious.js"></script>
<!-- CDNの場合 -->
<script src="https://cdnjs.cloudflare.com/ajax/libs/qrious/4.0.2/qrious.js"></script>設置が完了したら、次に設置したい場所へ以下のHTMLを記述します。
<div class="qrblock">
<p class="qrcomment">QRコードで生成したい文字列を入力してください。</p>
<input id="isbn" type="text" name="isbn" value=""> <button id="getqrInfo" class="btn btn-default">QRコードを生成</button>
</div>
<div id="qrOutput">
<canvas id="qr"></canvas>
<div><img id="newImg"></div>
</div>このコードは、文字列を入力するテキストフィールド・QRコードを生成するボタン・QRコードの出力先の3つが含まれます。
JavaScript
JavaScriptは、「getqrInfo」のid名を持つ button タグのクリックで処理が開始されます。
処理が開始されると、テキストフィールドの文字列を取得してQRコードを生成し、canvas と img タグにそれぞれ出力されて、ビューにQRコードが表示されます。
document.getElementById('getqrInfo').addEventListener('click', () => {
// 入力された文字列を取得
var userInput = document.getElementById('isbn').value;
var query = userInput.split(' ').join('+');
// QRコードの生成
(function() {
var qr = new QRious({
element: document.getElementById('qr'),
// 入力した文字列でQRコード生成
value: query
});
qr.background = '#FFF'; //背景色
qr.backgroundAlpha = 0.8; // 背景の透過率
qr.foreground = '#6bb6ff'; //QRコード自体の色
qr.foregroundAlpha = 1.0; //QRコード自体の透過率
qr.level = 'L'; // QRコードの誤り訂正レベル
qr.size = 240; // QRコードのサイズ
// QRコードをflexboxで表示
document.getElementById('qrOutput').style.display = 'flex';
})();
// png出力用コード
var cvs = document.getElementById("qr");
var png = cvs.toDataURL();
document.getElementById("newImg").src = png;
});サンプルを作ってて思ったのですが、pngファイルを生成する .toDataURL() メソッドは便利ですね。
CSS
CSSは、文字列を入力するテキストフィールドや、吹き出しやレイアウトに関する記述が中心の内容です。
#qrOutput {
display: none;
}
.qrblock {
display: block;
text-align: center;
}
p.qrcomment {
background: #eff1f5;
text-align: center;
color: #707070;
padding: 7px 35px 8px;
border-radius: 9999px;
display: inline-block;
margin: 0 0 25px;
position: relative;
}
p.qrcomment:after {
content: "";
position: absolute;
bottom: -25px;
left: 50%;
margin-left: -15px;
border: 15px solid transparent;
border-top: 15px solid #eff1f5;
z-index: 1;
}
#qrOutput {
flex-wrap: wrap;
align-items: center;
justify-content: space-around;
padding: 20px;
}さいごに
今回は、文字列を入力してQRコードを出力するだけのシンプルなサンプルでした。
ですが、背景色の色の指定や、サイズの指定をフロント側に入力フィールドを設ければ、ちょっとしたWebツールとしても使えそうです。
「QRious.js」は、そんなことも可能なJavaScriptライブラリなので、使ってみてください。


