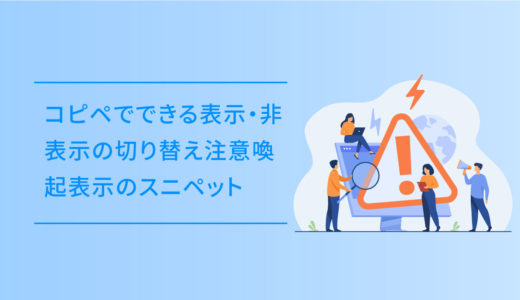YouTubeのタグ埋め込みでは、静的に動画を埋め込むことしかできず、できることが限られます。
YouTube APIを利用することでJavaScriptを介してYouTubeの動画を制御できるようになります。例えば、クリックでモーダルが開きYouTubeの動画の再生や、スクロールして到達したら動画を再生などです。
この記事では、ページ内にYouTube動画を iframe で埋め込んだ形とは異なり、クリックで動画の読み込みが開始されるので、ページの読み込み時間と負荷を軽減できます。
そんなYouTube APIを使ったスニペットについて解説していきます。
目次
実装後のデザインサンプル
早速、実装後のサンプルです。
横並びに並んだボタンをクリックすると、YouTubeの動画が表示され再生されます。
実装の手順と方法
実装の手順と方法について解説していきます。基本コピペが基本の方法で、4つのSTEPで完了します。
順に解説していきます。
jQuery本体の組み込みが必要です。
jQueryは既に<head>〜</head> の中で読み込まれていれば問題ありませんが、ない場合は以下の記事を参考にして、jQuery本体をHTMLファイルに書き込みましょう。
関連記事 jQueryのインストール方法
初めに、設置したい場所にHTMLの記述をします。
<div class="YouTubelist">
<ul>
<li><a href="javascript:void(0);" id="YouTube01" data-mvnum="1">MOVIE 01</a></li>
<li><a href="javascript:void(0);" id="YouTube02" data-mvnum="2">MOVIE 02</a></li>
<li><a href="javascript:void(0);" id="YouTube03" data-mvnum="3">MOVIE 03</a></li>
</ul>
</div>表示する動画を増やしたい場合は、<li>〜〜</li> をコピーして、idとdata-mvnum の数値を増やせばOKです。
次にCSSをコピペします。
.YouTubelist ul {
display: flex;
justify-content: space-between;
list-style: none;
padding: 0;
border: none;
flex-wrap: wrap;
gap: 2%;
text-align: center;
}
.YouTubelist ul:after {
content: "";
width: 31%;
}
.YouTubelist ul li {
width: 31%;
display:inline-block;
}
.YouTubelist ul li a {
background: #fafafa;
text-decoration: none;
display: block;
padding: 11px;
box-shadow: 0 2px 6px #aaa;
transition: 0.3s ease-in-out;
}
.YouTubelist ul li a:hover {
box-shadow: 0 5px 10px #aaa;
transform: translateY(-4px);
}
.YouTubelist ul li a:before {
content: "\f008";
font-family: "Font Awesome 5 Free";
font-weight: 900;
position: relative;
display: block;
font-size: 3rem;
line-height: 1;
}
.YouTubelist ul li a:hover:before {
content: "\f144";
}
/* YouTube CSS */
.YouTubelist ul li.clicked {
position: relative;
width: 100%;
padding-top: 56.25%;
order: -1;
}
.YouTubelist iframe {
position: absolute;
top: 0;
right: 0;
width: 100%;
height: 100%;
animation: fadeHeader 0.7s ease 0s 1 normal;
}
@keyframes fadeHeader {
0% {
opacity: 0;
transform: translateY(20px);
}
100% {
opacity: 1;
}
}アイコンはFontAwesomeを使っています。
アイコンを使わない場合は、.YouTubelist ul li a:before を削除すればOKです。
最後に、以下のjQueryを<body>〜〜</body> のクロージングタグ直前に記述します。
var ytData = [
{
id:'YouTube01',
movie:'n0QNaym0jDI'
}, {
id:'YouTube02',
movie:'Odv-zbpy-Y8'
}, {
id:'YouTube03',
movie:'HtnGqgW_Hig'
}
];
var ytPlayer = [], ytPlaying, ytStop, ytPlay;
var tag = document.createElement('script');
tag.src = "https://www.youtube.com/iframe_api";
var firstScriptTag = document.getElementsByTagName('script')[0];
firstScriptTag.parentNode.insertBefore(tag, firstScriptTag);
function onYouTubeIframeAPIReady() {
ytPlayer[thisIndex] = new YT.Player(ytData[thisIndex]['id'], {
controls: 0,
disablekb: 0,
iv_load_policy: 3,
modestbranding: 1,
rel: 0,
showinfo: 0,
videoId: ytData[thisIndex]['movie'],
playerVars: {
autoplay: 1,
playsinline: 1
},
events: {
"onReady": onPlayerReady,
}
});
}
function onPlayerReady(event) {
event.target.mute();
event.target.playVideo();
}
$(function(){
$('.YouTubelist a').on('click', function(){
var self = $(this),
thisId = self.attr('id');
thisIndex = self.attr('data-mvnum') - 1;
onYouTubeIframeAPIReady()
});
});
$(".YouTubelist ul li").click(function(){
$(this).toggleClass("clicked");
});STEP.2 で動画の数を増やした場合は、このコードの冒頭にあるidとmovie をコピペして増やしてあげればOKです。
これで設置は完了です。
コピペ用のコード一式
コピペ用のコード一式です。上記の手順と方法のコードと同じです。
コードを表示する
<div class="YouTubelist">
<ul>
<li><a href="javascript:void(0);" id="YouTube01" data-mvnum="1">MOVIE 01</a></li>
<li><a href="javascript:void(0);" id="YouTube02" data-mvnum="2">MOVIE 02</a></li>
<li><a href="javascript:void(0);" id="YouTube03" data-mvnum="3">MOVIE 03</a></li>
</ul>
</div>.YouTubelist ul {
display: flex;
justify-content: space-between;
list-style: none;
padding: 0;
border: none;
flex-wrap: wrap;
gap: 2%;
text-align: center;
}
.YouTubelist ul:after {
content: "";
width: 31%;
}
.YouTubelist ul li {
width: 31%;
display:inline-block;
}
.YouTubelist ul li a {
background: #fafafa;
text-decoration: none;
display: block;
padding: 11px;
box-shadow: 0 2px 6px #aaa;
transition: 0.3s ease-in-out;
}
.YouTubelist ul li a:hover {
box-shadow: 0 5px 10px #aaa;
transform: translateY(-4px);
}
.YouTubelist ul li a:before {
content: "\f008";
font-family: "Font Awesome 5 Free";
font-weight: 900;
position: relative;
display: block;
font-size: 3rem;
line-height: 1;
}
.YouTubelist ul li a:hover:before {
content: "\f144";
}
/* YouTube CSS */
.YouTubelist ul li.clicked {
position: relative;
width: 100%;
padding-top: 56.25%;
order: -1;
}
.YouTubelist iframe {
position: absolute;
top: 0;
right: 0;
width: 100%;
height: 100%;
animation: fadeHeader 0.7s ease 0s 1 normal;
}
@keyframes fadeHeader {
0% {
opacity: 0;
transform: translateY(20px);
}
100% {
opacity: 1;
}
}var ytData = [
{
id:'YouTube01',
movie:'n0QNaym0jDI'
}, {
id:'YouTube02',
movie:'Odv-zbpy-Y8'
}, {
id:'YouTube03',
movie:'HtnGqgW_Hig'
}
];
var ytPlayer = [], ytPlaying, ytStop, ytPlay;
var tag = document.createElement('script');
tag.src = "https://www.youtube.com/iframe_api";
var firstScriptTag = document.getElementsByTagName('script')[0];
firstScriptTag.parentNode.insertBefore(tag, firstScriptTag);
function onYouTubeIframeAPIReady() {
ytPlayer[thisIndex] = new YT.Player(ytData[thisIndex]['id'], {
controls: 0,
disablekb: 0,
iv_load_policy: 3,
modestbranding: 1,
rel: 0,
showinfo: 0,
videoId: ytData[thisIndex]['movie'],
playerVars: {
autoplay: 1,
playsinline: 1
},
events: {
"onReady": onPlayerReady,
}
});
}
function onPlayerReady(event) {
event.target.mute();
event.target.playVideo();
}
$(function(){
$('.YouTubelist a').on('click', function(){
var self = $(this),
thisId = self.attr('id');
thisIndex = self.attr('data-mvnum') - 1;
onYouTubeIframeAPIReady()
});
});
$(".YouTubelist ul li").click(function(){
$(this).toggleClass("clicked");
});ざっくりとしたコードの解説
最後に、コードについての解説です。
HTML:YouTube動画を読み込ませる記述
HTMLはクリックしてYoutube動画を読み込ませるaタグして、それぞれに任意のidと data-mvnum を付与します。
<div class="YouTubelist">
<ul>
<li><a href="javascript:void(0);" id="YouTube01" data-mvnum="1">MOVIE 01</a></li>
<li><a href="javascript:void(0);" id="YouTube02" data-mvnum="2">MOVIE 02</a></li>
<li><a href="javascript:void(0);" id="YouTube03" data-mvnum="3">MOVIE 03</a></li>
</ul>
</div>このdata-mvnum とJSを紐付けて、再生させる動画IDを指定します。
CSS:YouTube動画のレスポンシブ化
表示されるYouTube動画のレスポンシブ対応は、CSSで調整をします。
YouTube 動画のアスペクト比は基本16:9の比率なので、横幅は width: 100%; 、高さは padding-top: 56.25%; を指定することで、アスペクト比を保ちます。
.YouTubelist ul li.clicked {
position: relative;
width: 100%;
padding-top: 56.25%;
}
.YouTubelist iframe {
position: absolute;
top: 0;
right: 0;
width: 100%;
height: 100%;
}こうすることで、clickされて表示された動画がレスポンシブに対応します。
jQuery:動画の指定とクリックでclass付与
YouTubeの動画は、記述するJSの冒頭部分のid に動画IDを記述します。
var ytData = [
{
id:'YouTube01',
movie:'n0QNaym0jDI'
}, {
id:'YouTube02',
movie:'Odv-zbpy-Y8'
}, {
id:'YouTube03',
movie:'HtnGqgW_Hig'
}
];そして以下の記述で、クリックした時にそのli へ .click のclassを付与します。
$(".YouTubelist ul li").click(function(){
$(this).toggleClass("clicked");
});この一文があることで、前述のレスポンシブ用のCSSがifameに当たり、動画も最適なサイズになるようにしています。