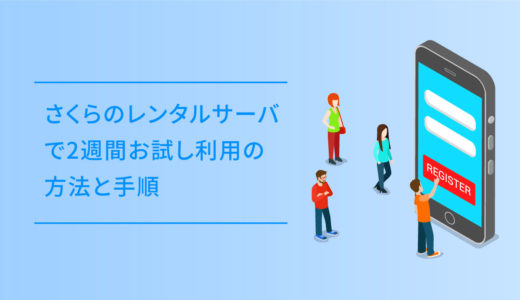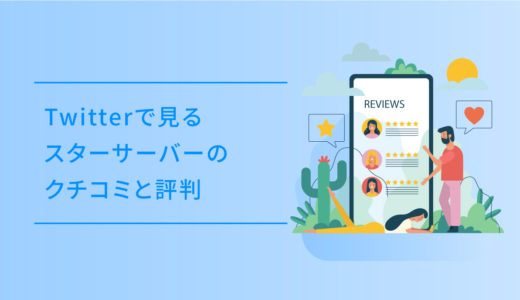レンタルサーバーのJETBOYは、CPU28コア/128GBメモリ搭載の高性能なサーバーが月額290円〜 使えるコスパの良いレンタルサーバーです。
そんなJETBOYでも、WordPressの簡単インストールを使えばささっとサイトやブログの構築ができてしまいます。
この記事は、JETBOYのWordPress簡単インストールについて、
- JETBOYでWordPressインストールの手順。
- cPanelでのインストールの方法。
- インストール完了後にやっておきたいこと。
の内容です。JETBOYを契約したらこの記事を参考にして、WordPressのインストールをしてみましょう。
目次
ざっくりとしたJETBOYのWordPress簡単インストールの手順
JETBOYでのWordPressの簡単インストールは、インストールフォルダの指定等々なく簡単で、スムーズに進めば3分程度で完了します。
WordPress簡単インストールのざっくりとした手順は、以下の通りです。
JETBOY公式サイトのトップページにアクセスしてアカウントパネルにログインします。
アカウントパネルのメニューから、サーバーパネルのWordPress新規インストールを選択します。
cPanelのインストールを選択すれば完了です。完了したらWordPressの管理画面にログインして日本語かもしておきましょう。
それでは、早速詳細を見ていきましょう。
JETBOYのWordPress簡単インストールの方法
WordPress簡単インストールの具体的な方法です。
トップページからアカウントパネルにログイン
JETBOY
![]() の公式サイトトップページにアクセスして、右上にある「会員様ログイン」を選択します。
の公式サイトトップページにアクセスして、右上にある「会員様ログイン」を選択します。
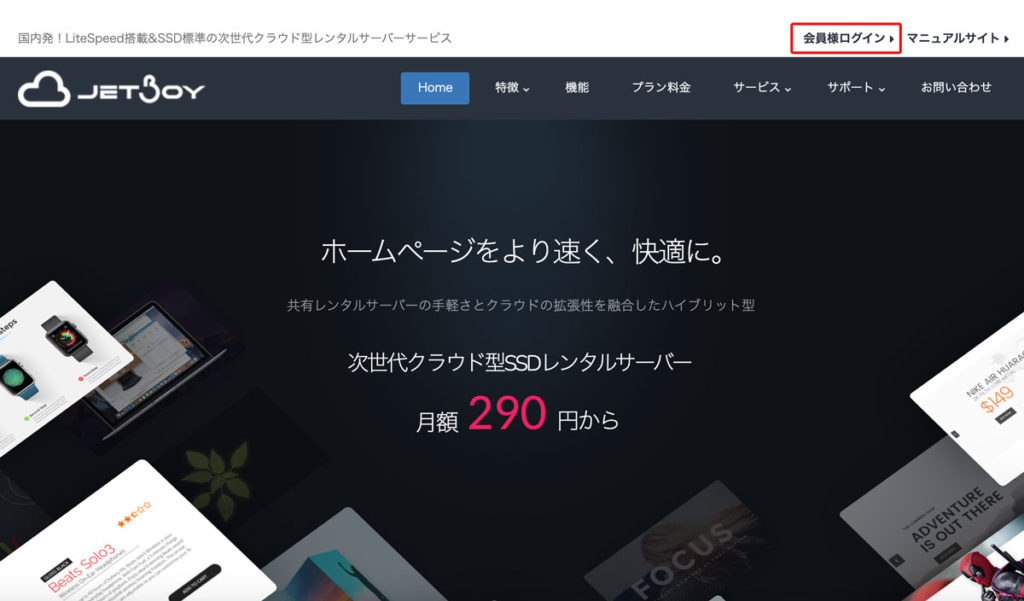
Eメールとパスワードを入力してログイン
「会員様ログイン」を選択したら、JETBOYアカウントパネルログインの画面に移動します。Eメールアドレスと、パスワードを入力してログインしましょう。
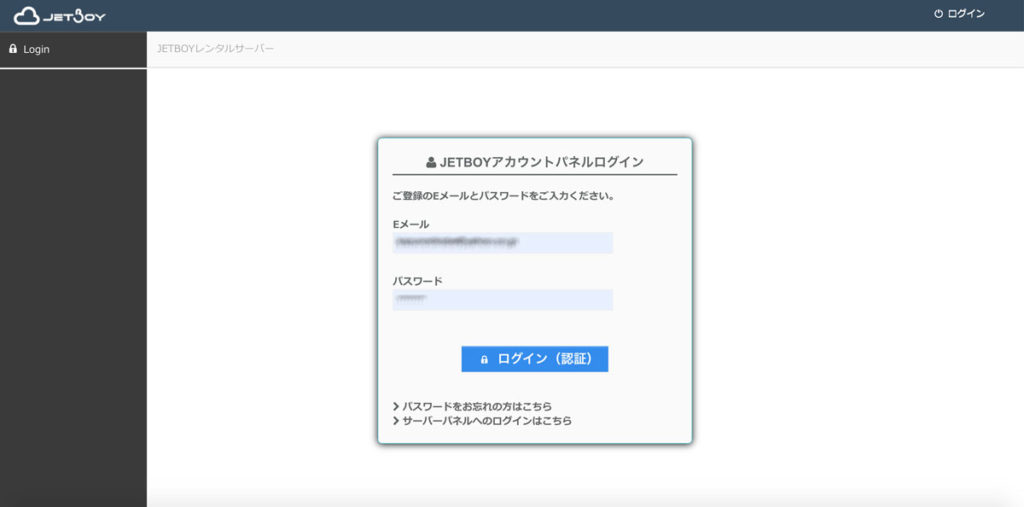
サーバーパネルログインを選択
ログインしたアカウントパネルで、左メニューの上から2番目「サーバー情報」を選択し、契約サーバー詳細が一覧で記載されるので、その中の「サーバーパネルへログイン」を選択します。。
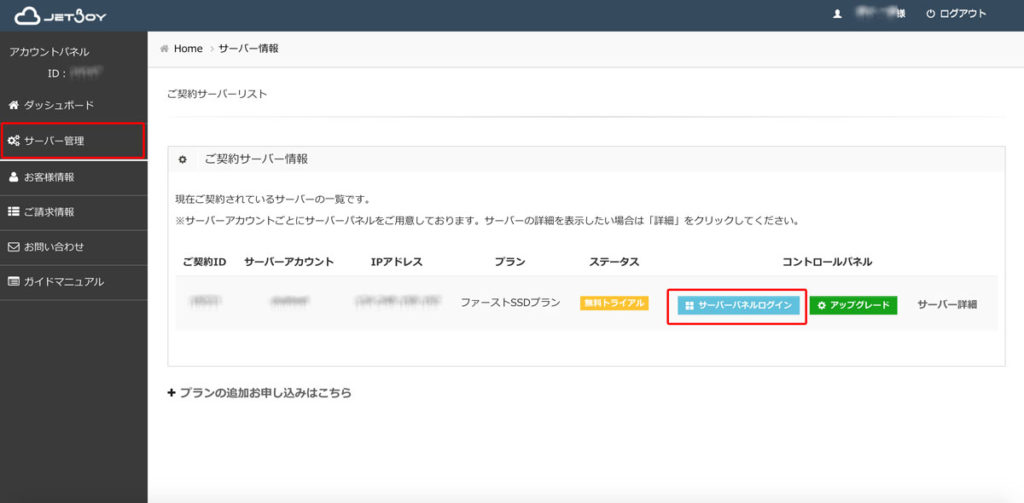
WordPress自動インストールを選択
サーバーパネルへログインしたら、ソフトウェアにある「WordPress自動ダウンロードを検索します。」
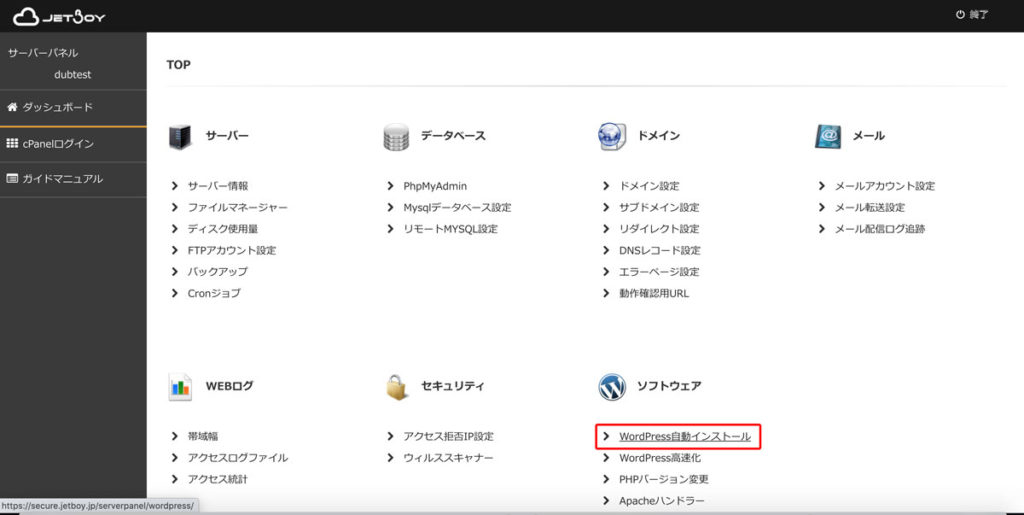
次に、WordPressがインストールされたドメインの一覧が、表示されますが、初回では以下のように「現在インストールされたWordPressサイトはありません。」と、表示が出ます。
WordPress新規インストールを選択
表示された画面に右下にある「WordPress新規インストール」を選択し、その次に表示される画面の「WordPress自動インストールはこちら」を選択します。
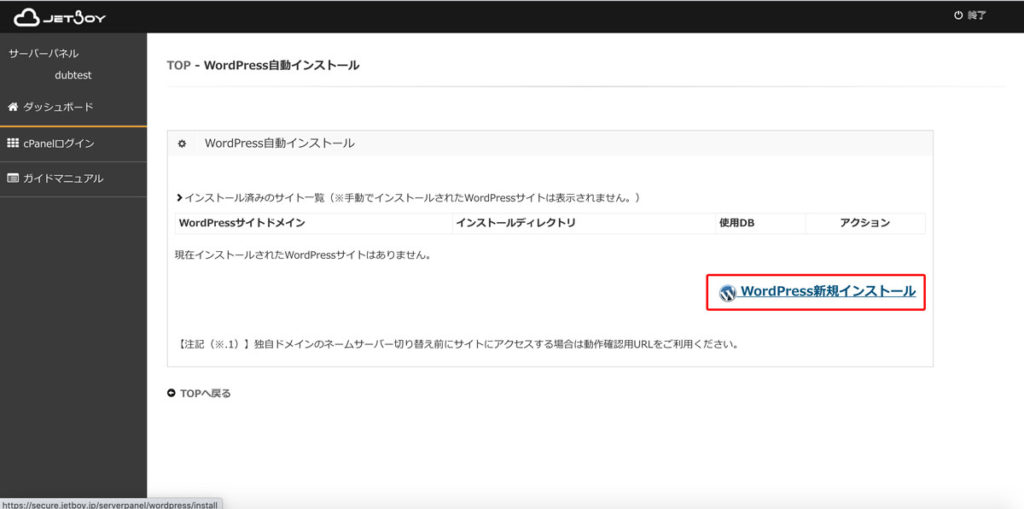
cPanelのインストールを選択
「WordPress自動インストールはこちら」を選択すると、コントロールパネルのcPanelの画面に移動します。
表示された画面の「インストール」ボタンを選択して、続行します。
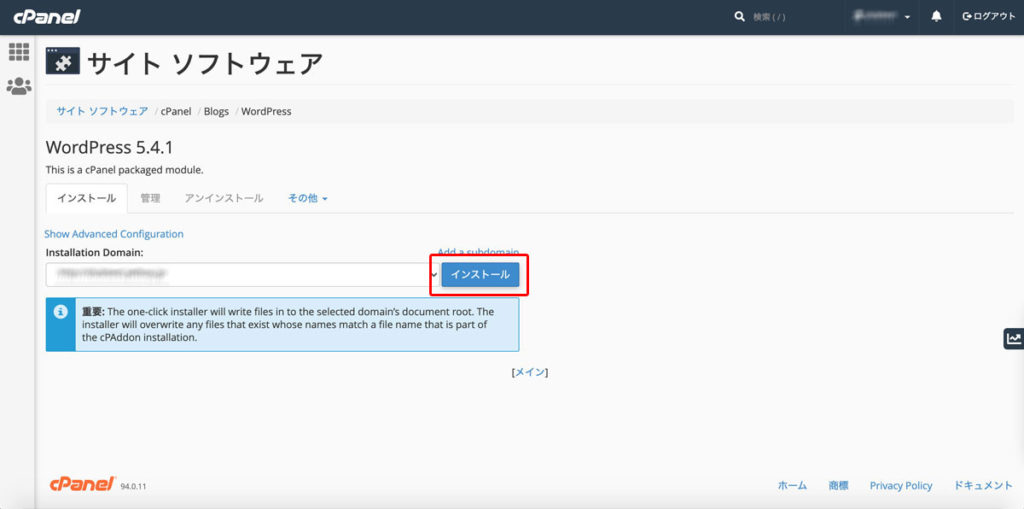
WordPressインストールの完了
「インストール」を選択して数秒程度待つと、WordPressのインストールは完了です。
以下の画面の表示に切り替わり、完了の表示と一緒にログインのユーザー名・パスワードが表示されるので、念の為メモもしておきましょう。
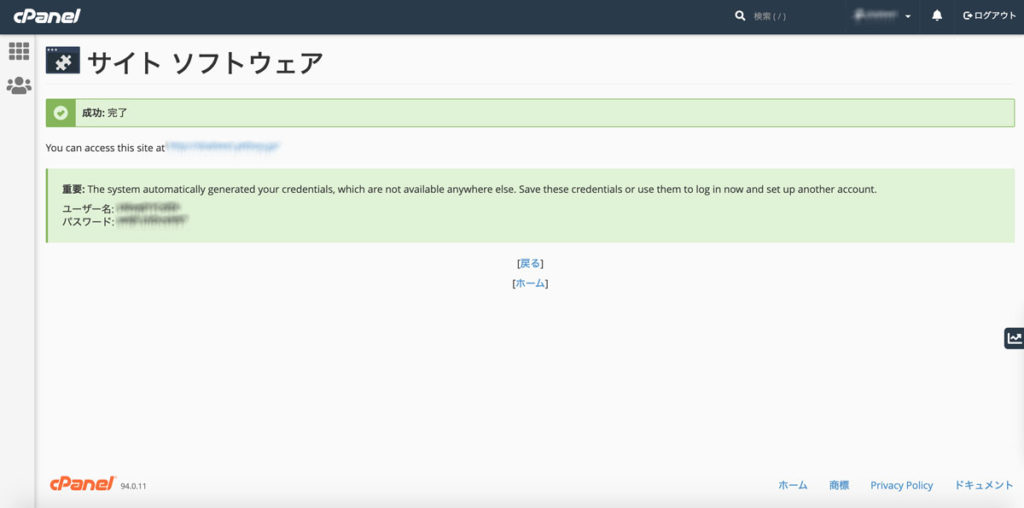
これでWordPressのインストールは完了です
日本語化もしておく
WordPressのインストールが完了したら、言語が英語になっている為、管理画面にログインして日本語化もしておきましょう。
日本語化は、ログインしたら左メニューの「Settings > General > Site Language」で日本語を選択して、下部の「Save Change」を選択したら完了です。
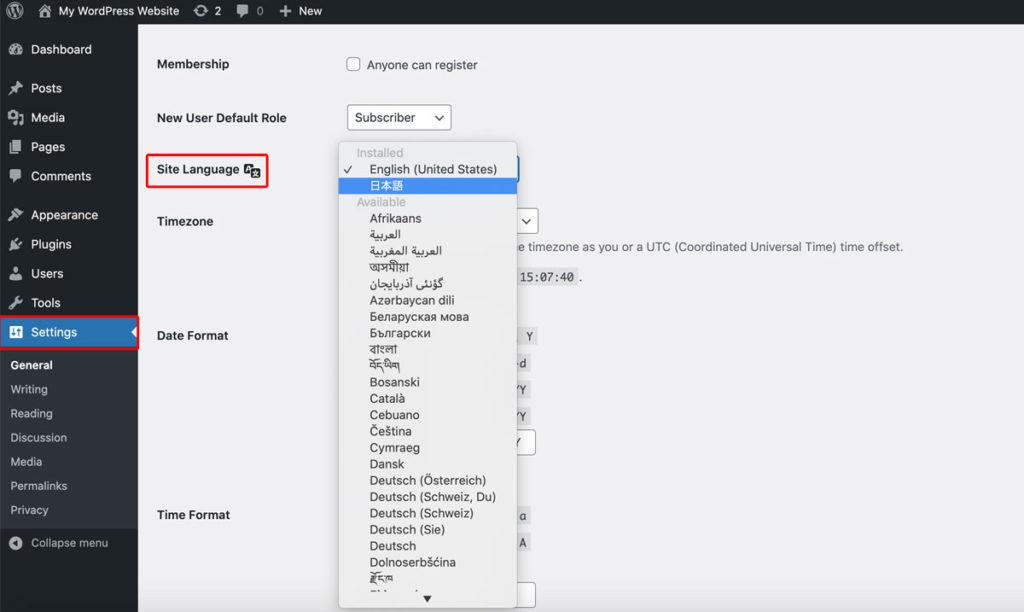
日本語化以外に、https:// のアドレス変更等も、管理画面でそのままやってしまいましょう。やっておきたいWordPress開設直後の設定は、以下の記事をご覧ください。
関連記事 【初心者向】WordPress開設直後にやるべき4つの設定と手順
さいごに
上記の流れでWordPressのインストールが完了します。
他社の簡単インストールの流れとはちょっと異なり、インストール時にWordPressのログイン名やパスワードの指定はできませんが、その分入力項目も少ないので、案外不明点も少なくスムーズにできてしまいます。
最後に、この記事の内容をまとめると、
- コントロールパネルからインストール。
- 簡単インストールを使えば5分程度で完了。
- インストール完了後、日本語化しておきましょう。
です。
どこかのレンタルサーバーでWordPressを使ってみたい方や、検討中の方は2週間の無料お試しトライアルもできるので、以下公式サイトのリンクからチェックしてみてください。






![ConoHa WINGの各プランの違いと特徴 [2022年5月]](https://dubdesign.net/wp-content/uploads/2021/07/conohaplan_eyecatch-520x300.jpg)