レンタルサーバー・リトルサーバーは月額150円〜 の低価格でWordPressが使え、無料の独自SSLや独自ドメインが使えたりと、他社と遜色ない機能も十分使えるコスパの良いレンタルサーバーです。
また、WordPressのインストールも手動で行う必要がなく、数分で簡単インストールが行えます。
この記事は、そんなWordPressの簡単インストールについて
- リトルサーバーでWordPressインストールの手順。
- WordPressのログイン名などの入力情報。
- インストール完了後のメール。
の内容です。
リトルサーバーを利用中の方や、これからリトルサーバーを使うと思っている方はこの記事を参考にしてもらえたら嬉しいです。
目次
ざっくりとしたリトルサーバーでWordPressの簡単インストールの手順
リトルサーバーのインストールは、コントロールパネルから行います。
WordPressのインストールは以下の手順です。
リトルサーバー公式サイトのトップページから、コントロールパネルにログインします。
コントロールパネルのメニューから、かんたんインストールを選択してWordPressを選びます。
データベースやサイト名、ログイン名などを入力すればWordPressのインストールは完了です。
それでは早速詳細を見てみましょう。
リトルサーバーでWordPressの簡単インストールの方法
リトルサーバーでWordPressのインストールは以下の通りです。スムーズにいけば2〜3分程度です。
公式サイトからコンパネ(コントロールパネル)にログイン
リトルサーバー公式サイトのトップページ上部の「ログイン」か、左下部の「コンパネログイン」を選択します。
上部の「ログイン」はちょっと小さめで、右上隅に鍵マークのアイコンと一緒に記載されています。
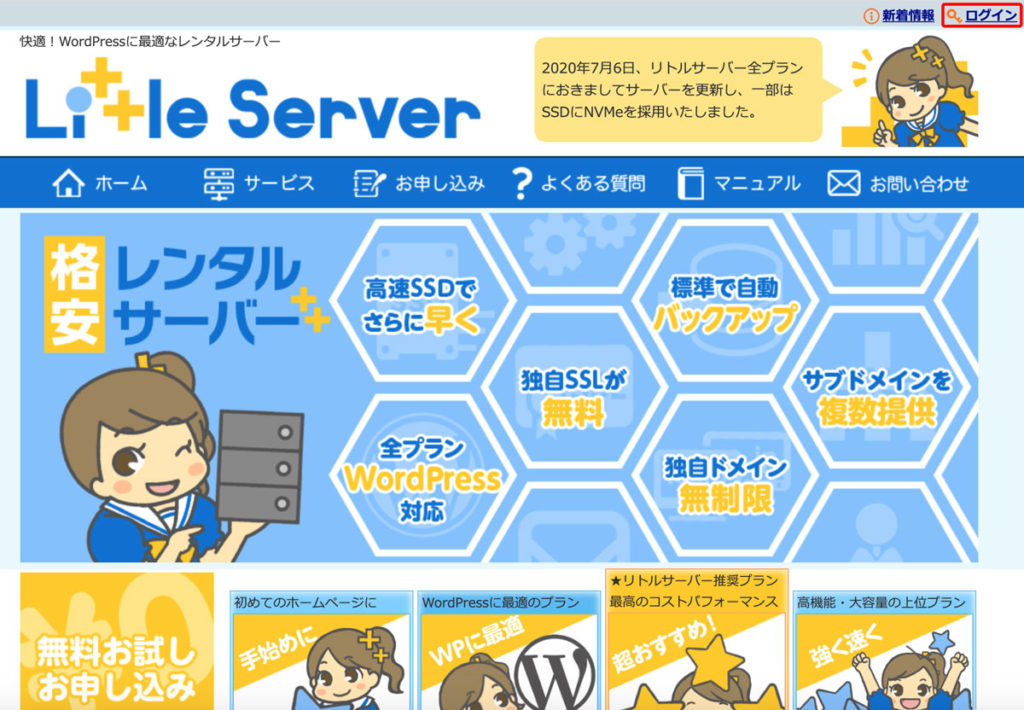
ユーザーIDとパスワードを入力してログイン
コンパネへのログインフォームが表示されるので、ユーザーIDとパスワードを入力してログインしましょう。
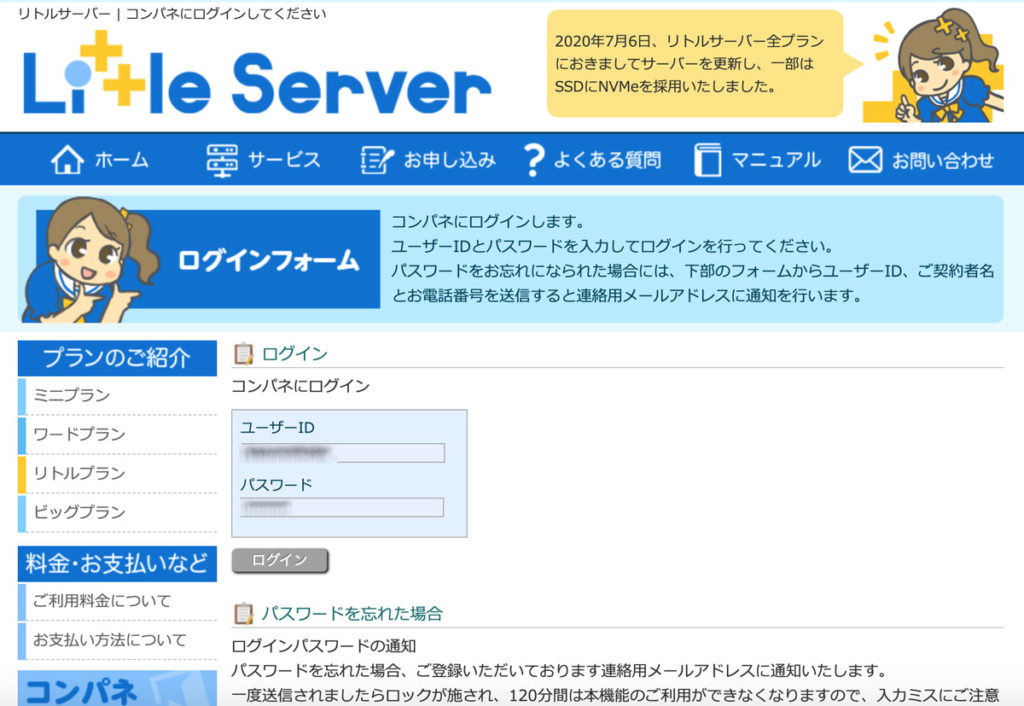
コントロールパネルの簡単インストールを選択
コントロールパネルにログインしたら、左メニューの「簡単インストール」を選択します。
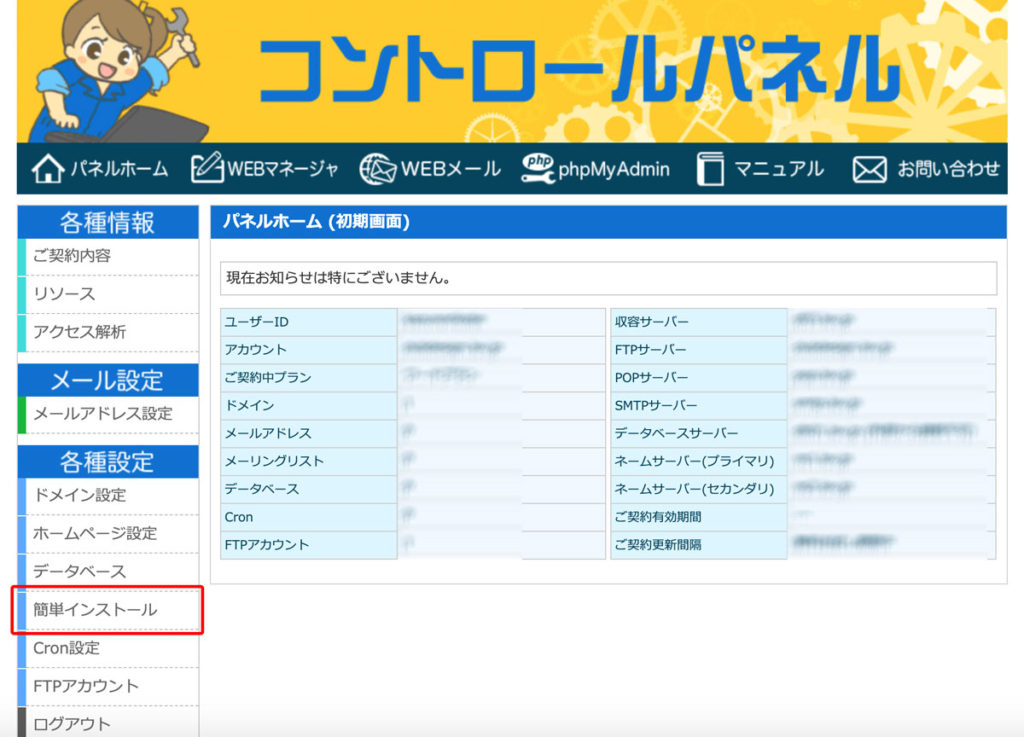
一覧の上から2番目のWordPressインストールを選択
簡単インストールを選択すると、アプリケーションの一覧が表示されます。
一覧にWordPressの項目が上から順に2つ表示されますが、上から2番目のWordPressのインストールを選択します。
ちなみに一番上のWordPressをインストールを選択すると、同じようなアプリケーション一覧が表示されます。
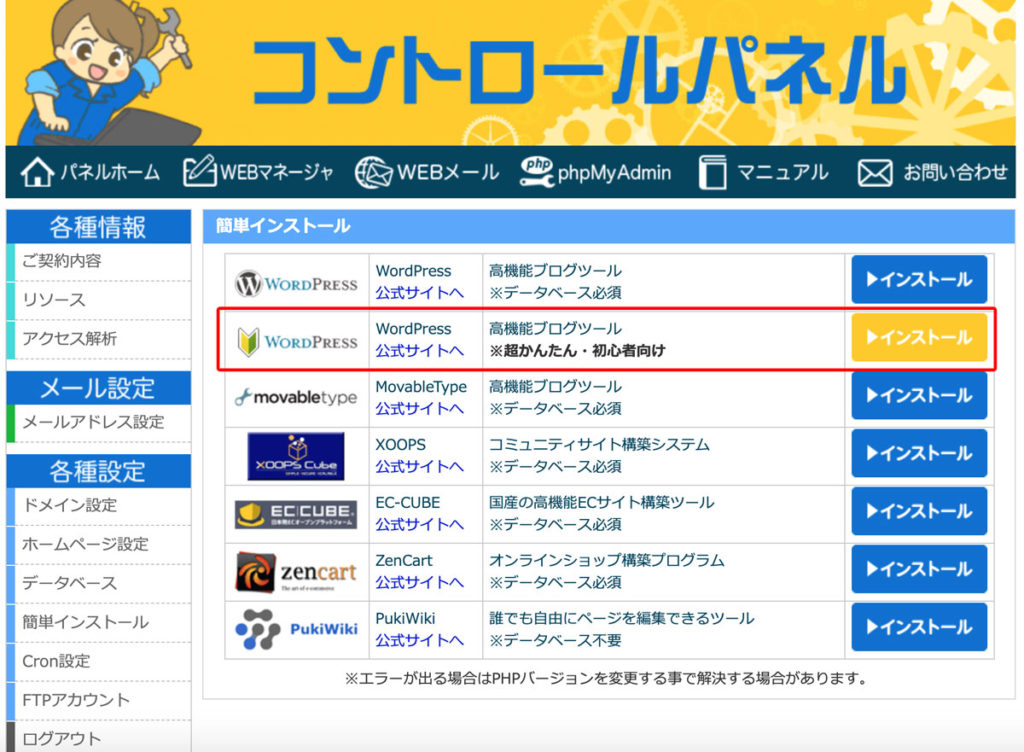
サイト名やユーザー名を入力してインストールを実行
WordPressのインストールの為に、サイト名やユーザー名の入力画面になります。任意でそれぞれ入力していき、最後に規約に同意をして「超かんたんインストール!」を選択しましょう。
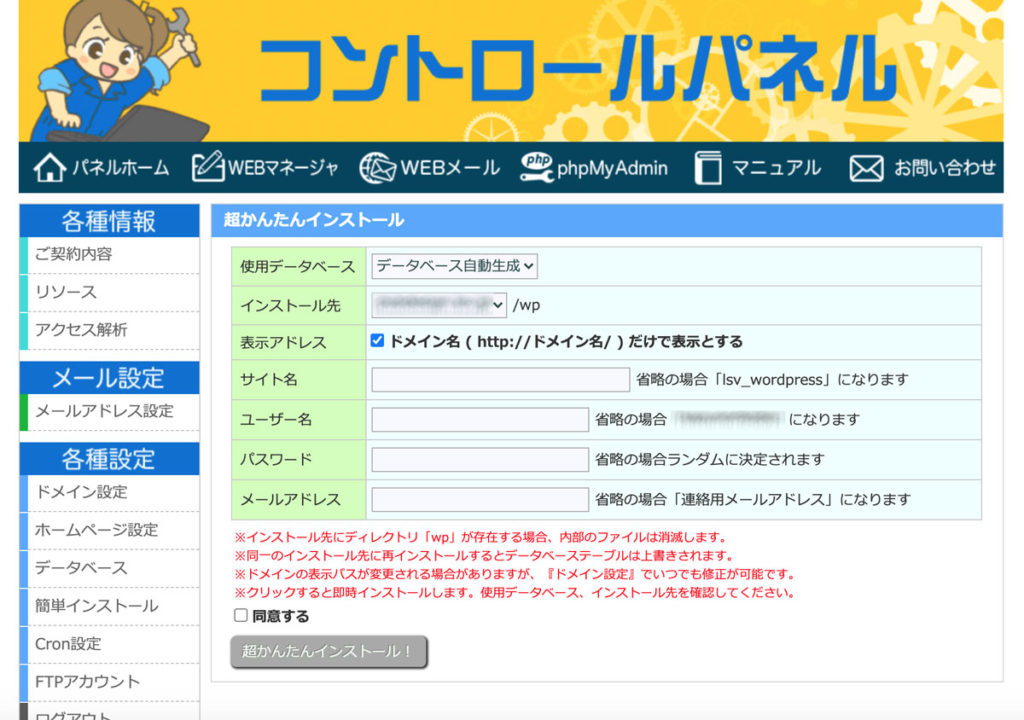
WordPressで利用するデータベースの選択です。初回のインストールなら、必然的に「データベース自動作成」になっているので、そのままでOKです。
インストールを行うドメインの選択をします。
トップページのURLを、ドメイン名 ( http://ドメイン名/ ) だけにする場合、チェックを入れます。チェックを外した場合、上記のインストール先のサブディレクトリ を含んだトップページのURLになります。
なので、チェックは入れておきましょう。
WordPressのサイト名です。後で変更は可能です。
WordPressの管理画面にログインするときのユーザー名です。未記入の場合、リトルサーバーのログインIDと同じになります。
WordPressの管理画面にログインするときのパスワードです。
WordPressの更新情報や、パスワードを忘れてしまった時の連絡用メールアドレスなので、普段使っているメールアドレスにしましょう。
超かんたんインストールの開始の通知
インストールを実行すると、超かんたんインストールの開始の通知の画面になります。
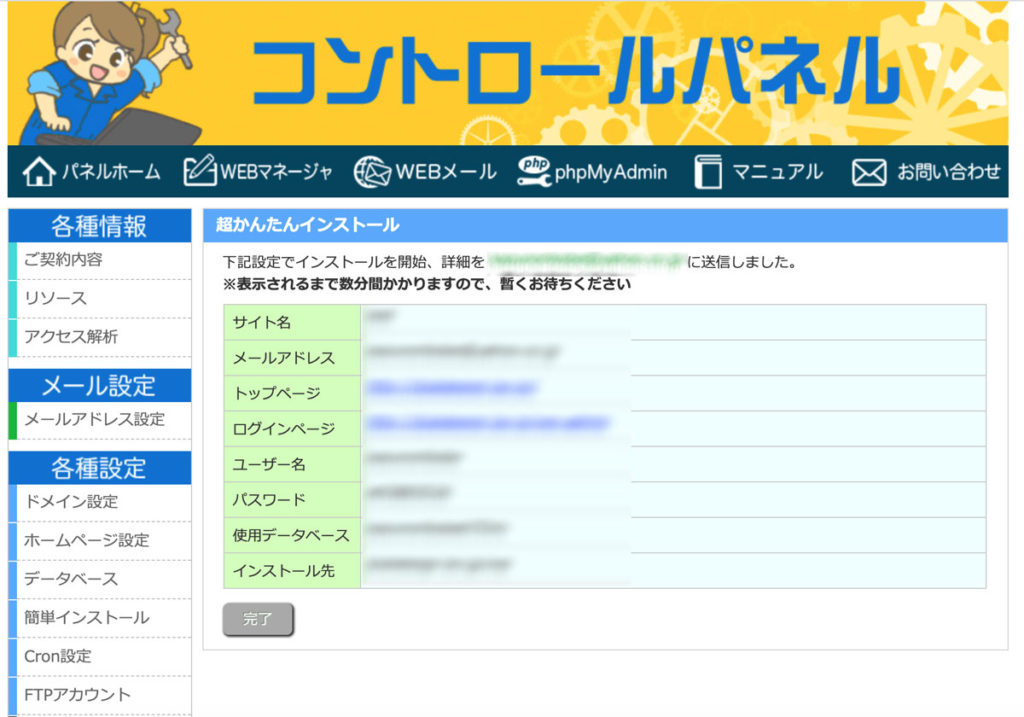
1分程度すると、完了の通知のメールが届きます。メール本文には、ログインURLやパスワードが記載してあるので念の為保存しておきましょう。
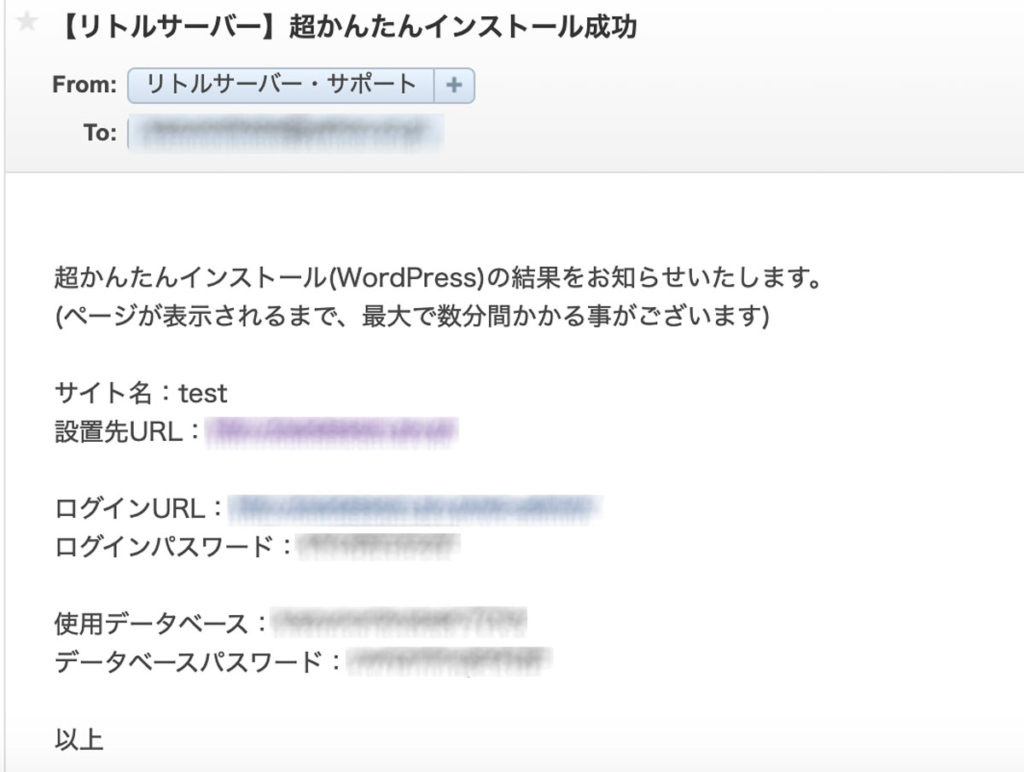
これでWordPressインストールの完了です!
さいごに
リトルサーバーのWordPressインストールは、上記のような流れでできてしまい、実際にやってみたら2分程度で完了し、メールが届くまで待ったりすることなく非常にスムーズでした。
最後に、この記事の内容をまとめると、
- コントロールパネルからインストール。
- 簡単インストールを使えば2〜3分程度で完了。
- インストール完了後のメールは取っておきましょう。
です。
リトルサーバーは20日間のお試し利用が可能です。気になった方は、以下の公式サイトのリンクからチェックしてみてください。



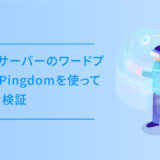



![レンタルサーバー・カラフルボックスの各プランの違いと特徴[2021年8月]](https://dubdesign.net/wp-content/uploads/2021/05/colorfulboxprice_eyecatch-520x300.jpg)









