レンタルサーバー・ロリポップ!は、安いプランなら月額275円〜 WordPressを使うことができるレンタルサーバーです。
かくいう当サイトもロリポップ!を利用しています。
お名前.comや、ゴンベエドメインなど、ドメインの取得とネームサーバーの設定が完了したら、次にレンタルサーバーへWordPressのインストールです。
と言っても、ロリポップ!でできるWordPressの簡単インストールの機能ですぐ完了します。
この記事は、WordPressの簡単インストールの手順について
- ロリポップ!の管理画面からインストールの方法が分かる。
- どこの項目に何を入力すればいいかが分かる。
- WordPressのインストールが完了する。
を記事にしています。是非、独自ドメイン を取得してロリポップ!へ今からWordPressをインストールしようとしている人や、これからレンタルサーバーを契約しようと思っている方は、この記事を参考にトライしてみてください。
目次
ロリポップ!にログインしてWordPress簡単インストールを選択
まずは、ロリポップ!ユーザー専用ページにログインしましょう。ログインしたトップページの左メニューの「サイト作成ツール」→「WordPress簡単インストール」を選択します。
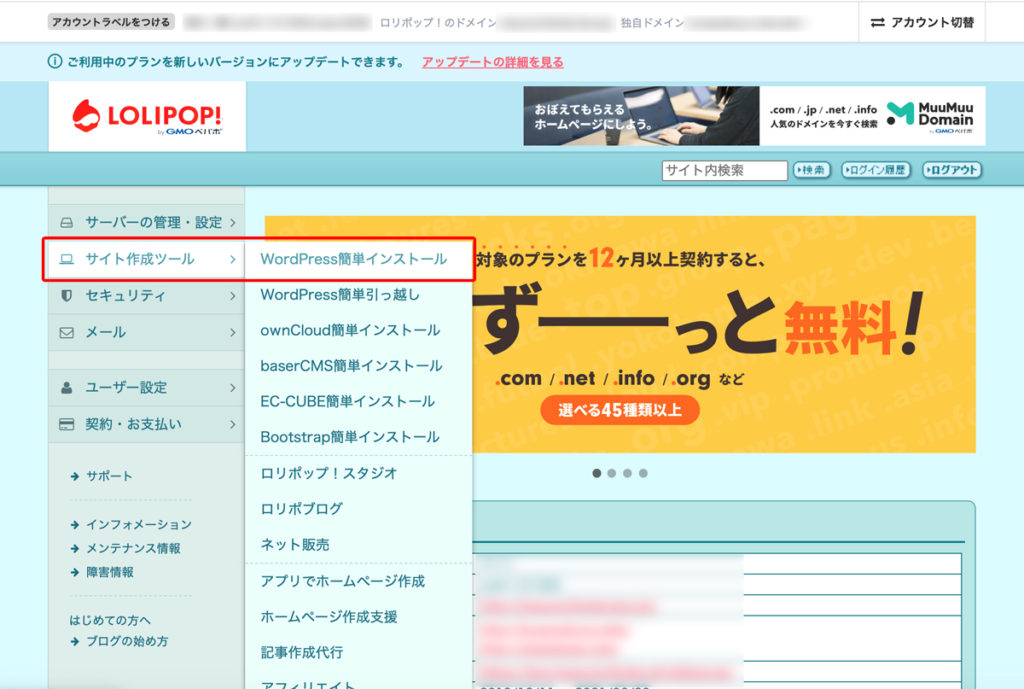
上記の赤枠に「WordPress簡単インストール」があります。
ここまではログインして、メニューを選択するだけです。
WordPress簡単インストール
WordPress簡単インストールの選択が完了すると、以下のページに遷移するのでそれぞれ必要な項目に入力していきます。
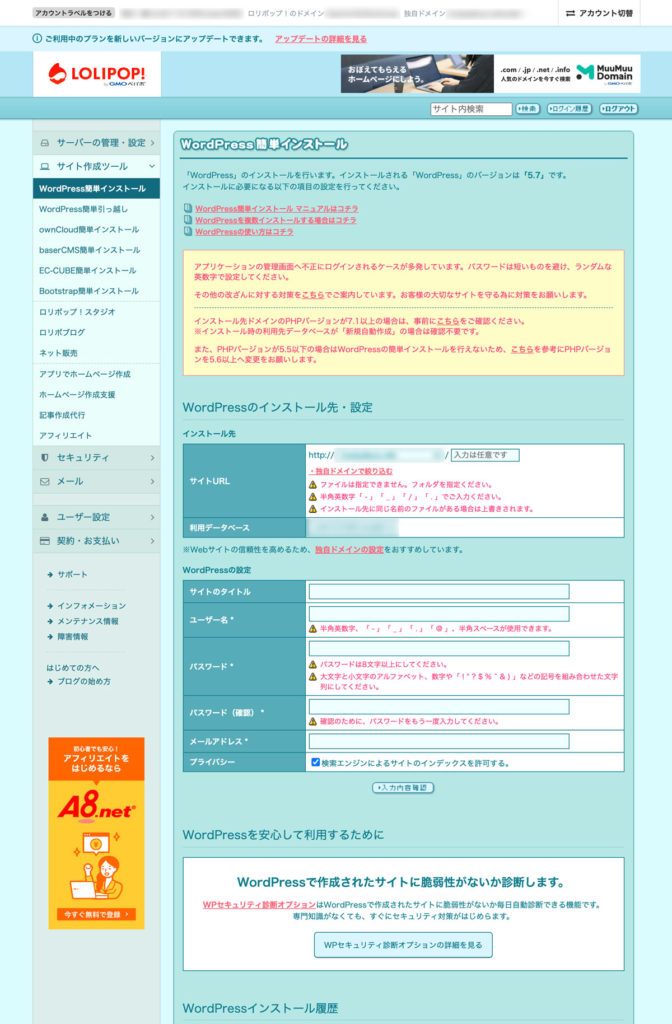
入力項目の上から順に説明していきます。
サイトURL
1個目のサイトURLの項目は、独自ドメインを選択します。
大体の場合トップページのURLが設定したドメインと同じの場合が多いと思うので、「/(スラッシュ)」の後ろにある「入力は任意です」書かれたテキストボックスは、空欄のままでOKです。
基本空白でOKですが、「入力は任意です」と書かれたテキストボックスに任意のフォルダ名を入力し、そのフォルダの配下にWordPressをインストールすることも出来ます。
利用データベース
利用データベースは、WordPressで使用するデータベース名です。ど新規で作成する場合は「新規自動作成」のままでOKです。
また、新規でない場合は自動で入力されているのでそのままでOKです。
サイトのタイトル
サイトのタイトルの項目は、ブログやサイトのタイトル名を入力しますが、まだ名前が決まっていない場合、何も入力せず空白のままでOKです。
と言うのも、WordPressのダッシュボード(管理画面)から後で変更することが可能な為です。
ユーザー名
WordPressにログインする時のユーザー名です。入力した内容はログインしたときに必要なので、忘れないようにしましょう。
パスワード
WordPressにログインする際のパスワードで、8文字以上で入力しましょう。 また、ここで入力したパスワードを確認のためにパスワードをもう一度入力します。
ここで入力したパスワードも後で必要なので、同じく忘れないようにしましょう。
メールアドレス
ここのメールアドレスは、WordPressのアップデートなどのお知らせを受け取るメールアドレスです。また、WordPressにログインする際、ユーザー名としても使用できます。
プライバシー
プライバシーにチェックを入れると、WordPressで作成したWebサイトが検索エンジンにインデックスされ、逆にチェックを外すと、検索エンジンにインデックスされません。
遠い先までサイトの形が整わない場合、チェックを外して検索に引っかからないようにしておくほうが無難です。
ですが、後でインデックスさせるのを忘れてしまうことが往々にしてあるので、チェックを入れておくようにしましょう。
インデックスされないと、知り合いでない限りユーザーはこのサイトを知る術がありません。
入力内容確認
必要な情報を入力したら『入力確認』ボタンを選択して、画面が遷移するので最終確認を行いましょう。
この時ログインのユーザー名やパスワードを忘れてしまった時用にスクショをとっておきましょう。
そして最終確認が終わったら『登録』ボタンを押して終了です。
少し待つと、WordPressインストール完了画面になります。ホントにたったの60秒くらいでWordPressインストール完了です。
WordPressにログインして確認
最後にWordPressが正常にインストールされているか、ログインして確認しましょう。
WordPressのログインページから『ユーザー名またはメールアドレス』と『パスワード』を入力して、『ログイン』ボタンを押してログインできるか試しましょう。
正常にログインできれば本当に完了です。
インストールが無事完了したら、4つの設定は早いうちにやっておきましょう。やっておかないと後々面倒です。やる内容と手順は、以下の記事にまとめてあるので、参考にしてください。
関連記事 【初心者向】WordPress開設直後にやるべき4つの設定と手順
さいごに
ロリポップ!サーバーは、ホームページでの謳い文句通り、WordPressのインストールが60秒で終わるのも、あながち嘘ではないほど簡単にインストールが完了します。
人によりけりですが、実際確認しながらやって3分くらいです。
また他サイトからの引越しも簡単にできるので、どれも簡単なのは間違いありません。この辺りも含め今回の記事をまとめると
- 本当に簡単インストール。
- 入力箇所は10個程度で完了。
- 実際は3分くらいでインストール完了。
です。
ロリポップ!は、安い価格ながらも安定した稼働のレンタルサーバーなので、是非気になった方はチェックしてみてください。
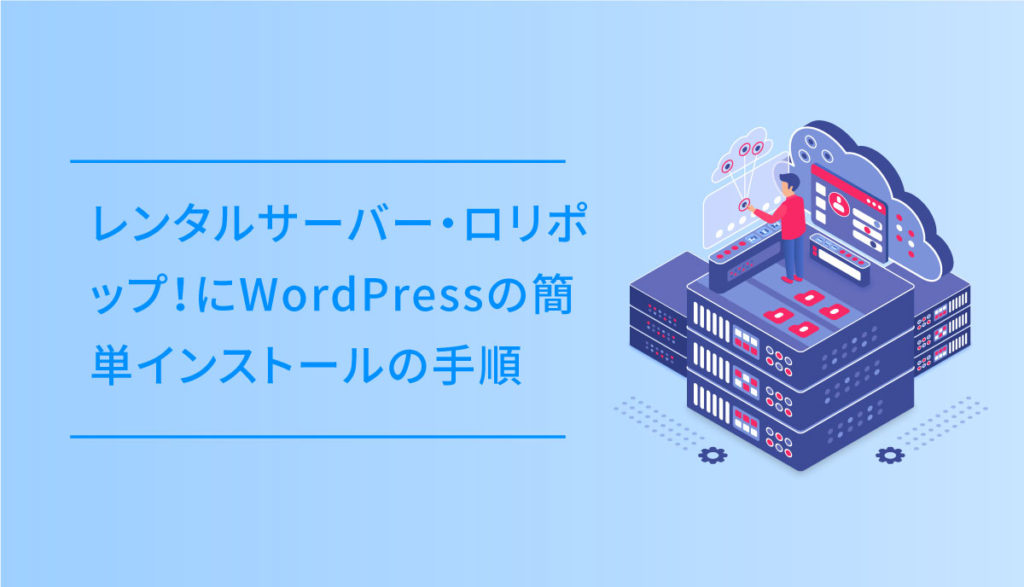








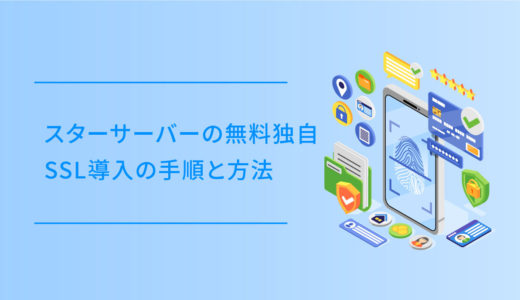
![JETBOYの各プランの違いと特徴[2021年8月]](https://dubdesign.net/wp-content/uploads/2021/05/jetboyplan_002-520x300.jpg)






