ConoHa WING は、月額836円から使うことができ、「国内最速」を謳っているレンタルサーバーです。
サーバーの速さや安定性だけでなく、独自ドメインが2つ永年無料で使えて得なWINGパックがあったりと、いろんなプランがあります。
そんなConoHa WINGについて、この記事では、
- ConoHa WINGのプランの申し込み方法。
- ConoHa WING申し込みで入力する各項目。
- ConoHa WINGのWordPressのインストールの方法。
の内容です。
現在もConoHa WINGのベーシックプランを使っている管理人が、ConoHa WINGの契約方法について解説していきます。
これから契約を考えている方は、是非最後までご覧ください。
目次
ざっくりとしたConoHa WINGの利用申し込み方法とWordPressクイックスタートの手順
ConoHa WINGでの申し込みは、概ね3分程度で諸々の手続きが完了します。
ざっくりとした申し込みの流れについては以下のとおりです。
公式サイトのトップページから「今すぐお申し込み」を選択します。
料金タイプや契約期間。そして、名前、住所の情報を入力していきます。また、取得するドメイン名の選択を行います。
支払い方の選択をして申し込みを行い完了です。
それでは、早速詳細の流れについて見ていきましょう。
ConoHa WINGの利用申し込みとWordPressクイックスタートの方法
ConoHa WINGでの利用申し込みと、WordPressかんたんインストールの方法について解説してきます。
公式サイトのトップページから申し込みを選択
ConoHa WING の公式サイトのトップページにアクセスして、右上の「お申し込み」のボタンか、ページを開いた時の下部にある「今すぐお申し込み」を選択します。
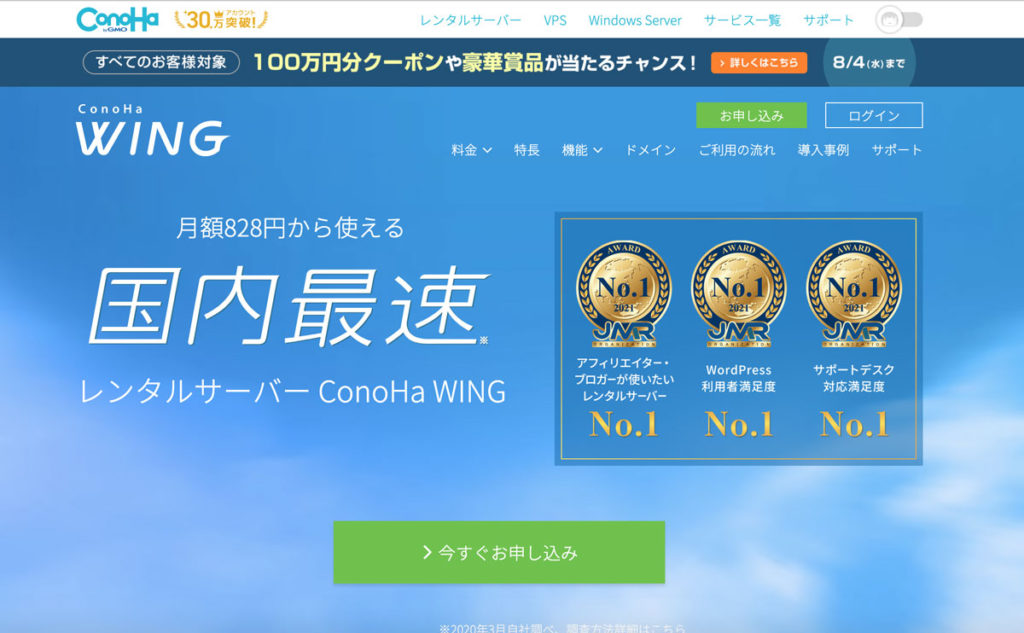
ConoHaアカウントの作成
「申し込み」ボタンを選択すると、ConoHaアカウントの選択画面になります。
ここでは、左側の「初めてご利用の方」の入力欄にメールアドレスとパスワードを入力し、「次へ」を選択します。
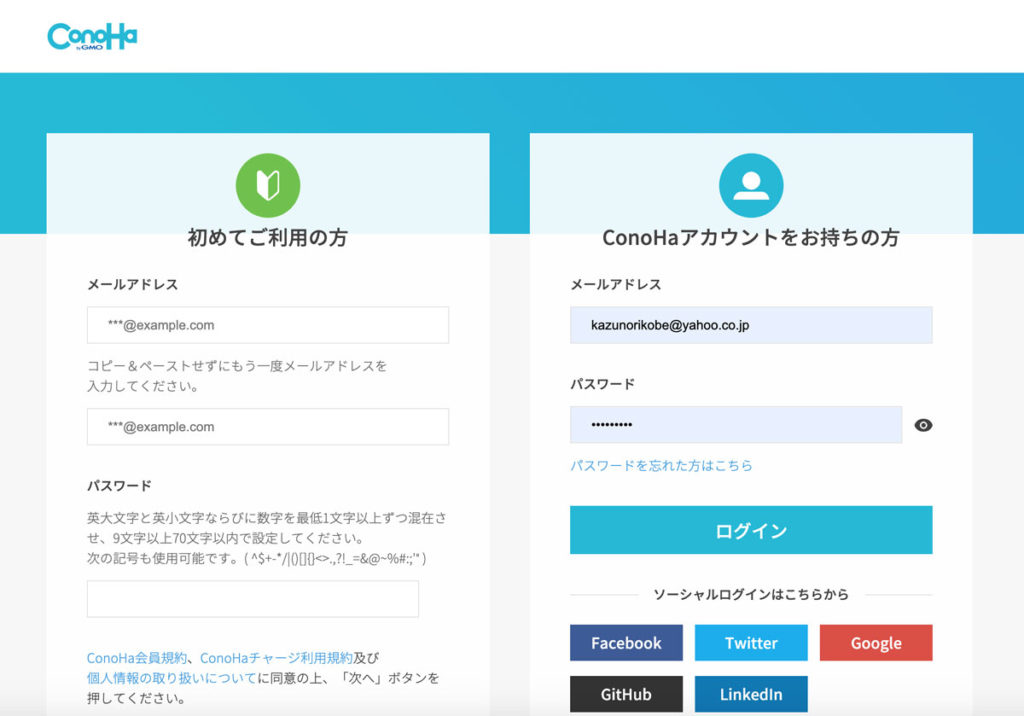
「次へ」を選択すると、ConoHaアカウント作成時に入力したメールアドレスに「[ConoHa] ご登録ありがとうございます」の件名で、登録完了のメールが届きます。
届いたメールに対して何かする必要はありませんが、正しく完了しているか念の為確認しておきましょう。
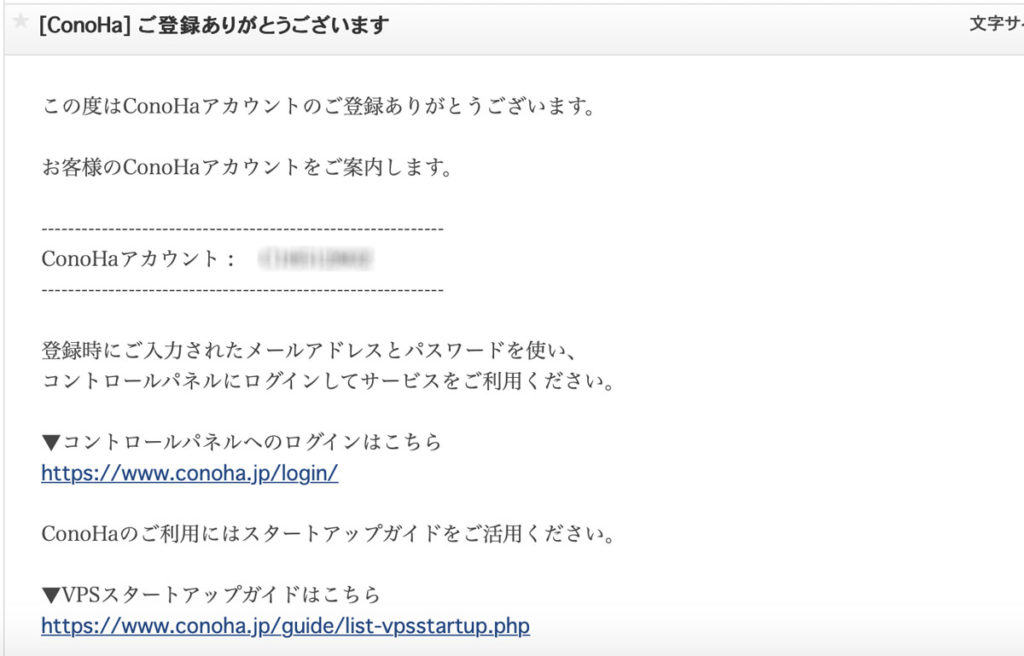
料金タイプと契約期間・プランを選択
ConoHaアカウントの作成が完了したら、遷移した画面で料金タイプと契約期間・プランを選択します。
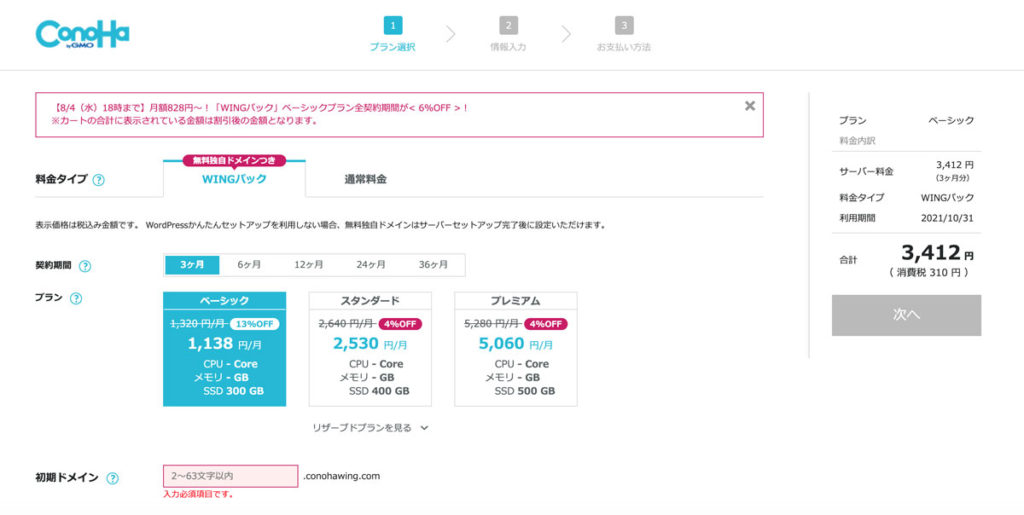
各プランの詳細については以下の記事も併せてご覧ください。
WINGパックは数ヶ月分のサーバー料金と無料独自ドメインがセットになった前払いの料金タイプ。 通常料金は1ヶ月ごと後払いの料金タイプです。
プランは4つの中から選べます。
ベーシック、スタンダード、プレミアムは他のユーザーとリソースを共有する一般的なレンタルサーバーのプランです。リザーブドはメモリやCPUのコア数をユーザーごとに割り振り、他のユーザーの影響を受けにくいプランです。
初期ドメインは、サイトのURLやメールアドレスの@以下のドメインとして自由に利用できます。
使用するサーバーに任意の名前を設定することができます。特にこだわりがなければそのままでOKです。
サーバー契約と同時にWordPressの利用をする場合、「WordPressかんたんセットアップ」の利用するを選択し、セットアップ方法からWordPressパスワードまで入力していきます。
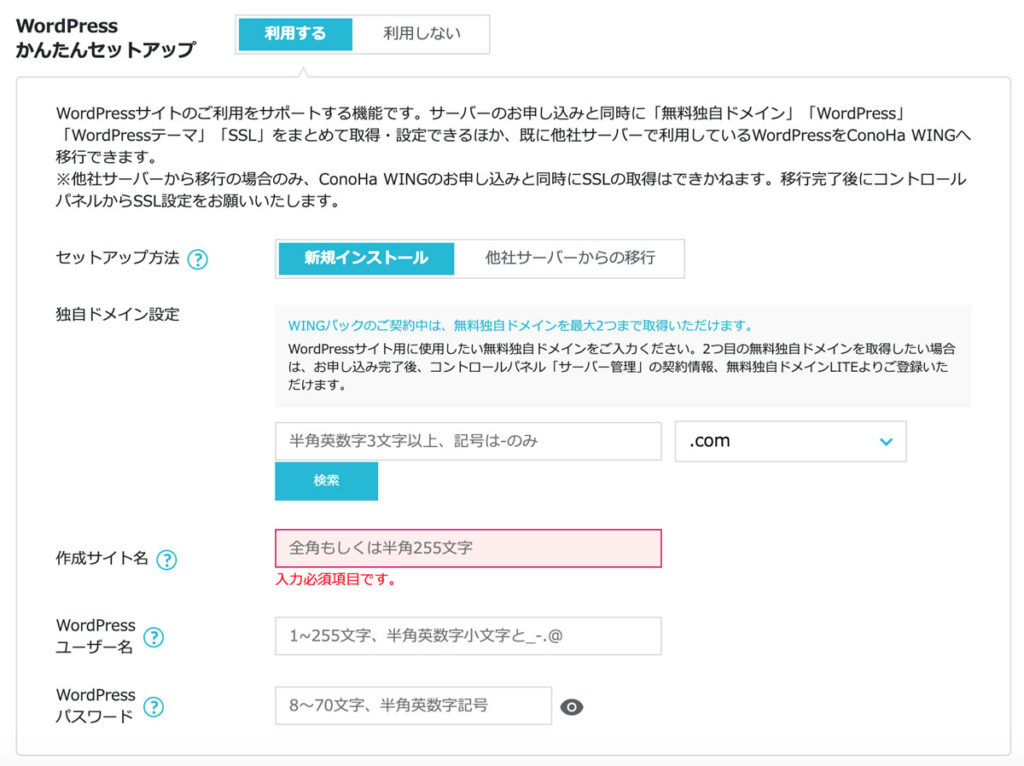
当サイトでも使用しているSANGOをはじめ、THE SONICやJINなど、色をいじるだけでもそのまま使えてしまうイケてるデザインのテーマを安く買うことができます。
購入しない場合は、何もチェックを入れなくてOKです。
個人情報を入力
プランや料金などの入力が完了したら、次の画面へ進み「お客様情報入力」で、個人情報を入力します。
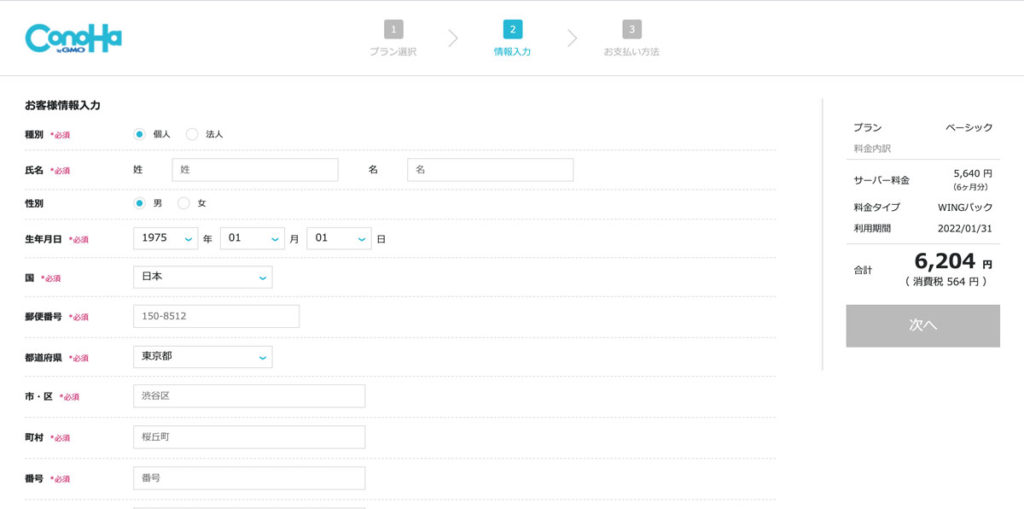
入力が完了したら「次へ」を選択します。
電話番号で本人認証
本人確認の為、電話番号の入力をしてメッセージか電話音声での認証を行います。

SMSの場合は以下のような画面が表示され、認証コードを入力します。
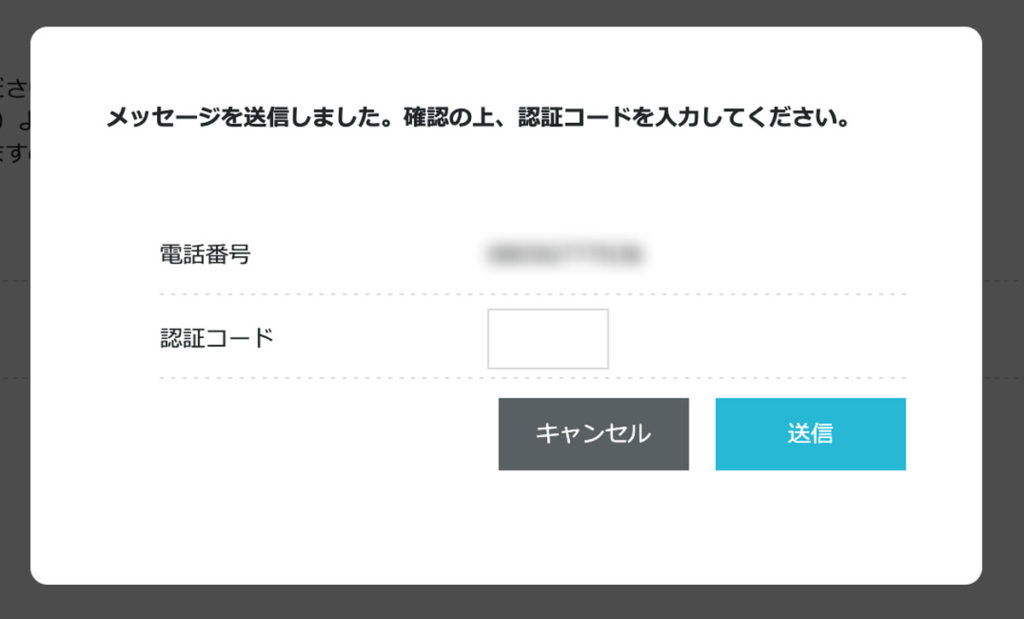
支払い方法の入力
最後に支払い方法の入力です。クレジットカードかConoHaカードでの支払いが可能です。
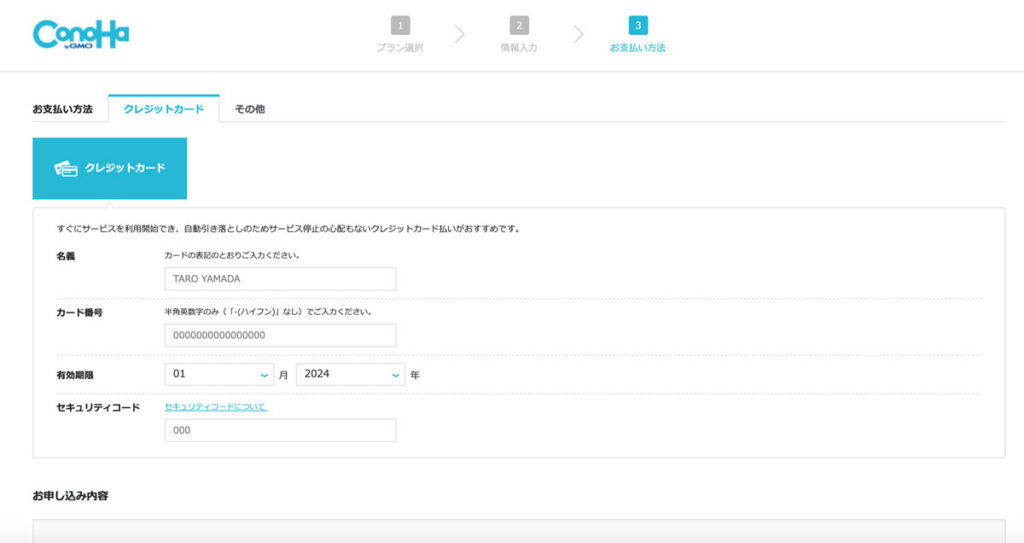
支払い情報の入力が完了したら、ページの下部にスクロールをし「お申し込み」のボタンを選択します。
申し込み完了
「お申し込み」を選択して一定時間経つと、申し込みが完了です。
また、申し込み時にWordPressかんたんインストールを選択していた場合、以下のように画面中央にインストール完了の通知と共に、サイトURL等表示されます。
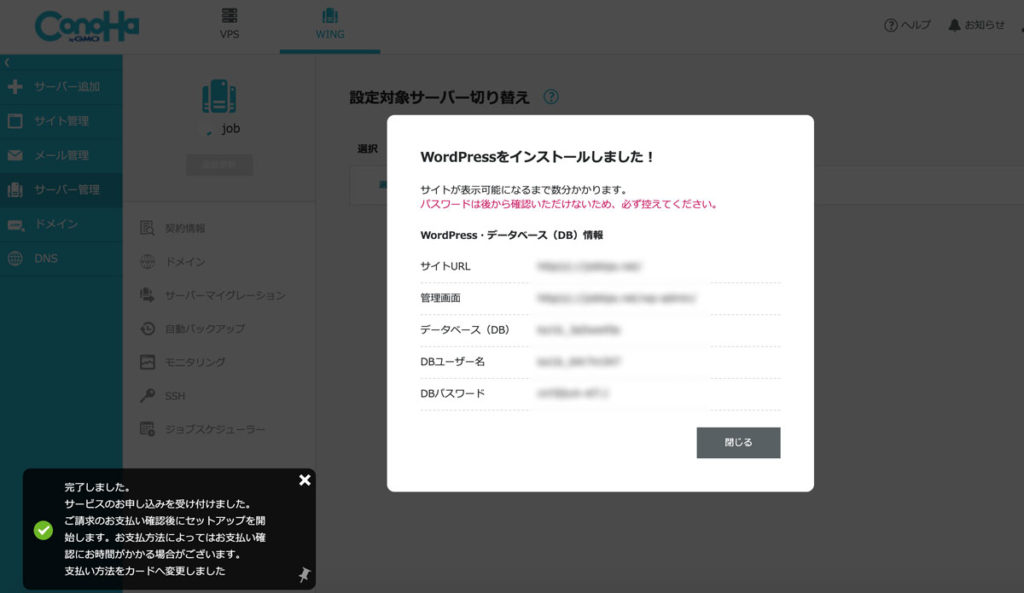
ConoHa WINGの申し込みはこれで完了です!
さいごに
このようにしてConoHa WINGの申し込みが完了し、完了後はそのままコントロールパネルに移動します。
最後に、この記事の内容をまとめると、
- 支払い方法はクレジットカードかConoHaカードの2種類のみ。
- WINGパック契約時にWordPressインストールの場合は、申し込み時にドメインを1つ取得。
- 本人認証の為、電話番号が必要。
です。
実際にConoHa WINGのベーシックプランで使用していますが、サーバーレスも非常に早く、ドメイン料金も一括管理できるので非常にオススメのレンタルサーバーです。
是非気になった方は、以下の公式サイトのリンクからチェックしてみてください。


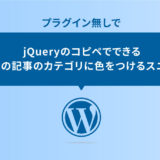


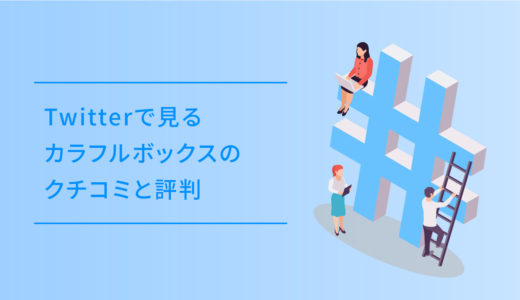


![レンタルサーバー・ロリポップ!各プランの違いと選び方 [2021年10月]](https://dubdesign.net/wp-content/uploads/2021/03/coconala_pricechange-520x300.jpg)
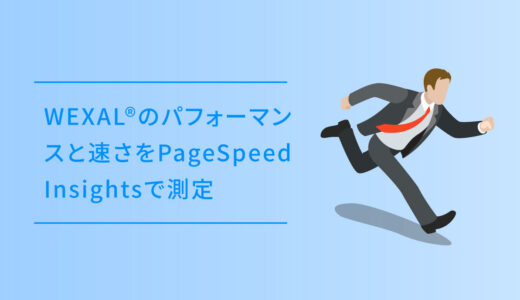
![JETBOYの各プランの違いと特徴[2021年8月]](https://dubdesign.net/wp-content/uploads/2021/05/jetboyplan_002-520x300.jpg)
![リトルサーバーの各プランの違いと特徴[2021年10月]](https://dubdesign.net/wp-content/uploads/2021/05/littleserver_allplaneyecatch-520x300.jpg)





