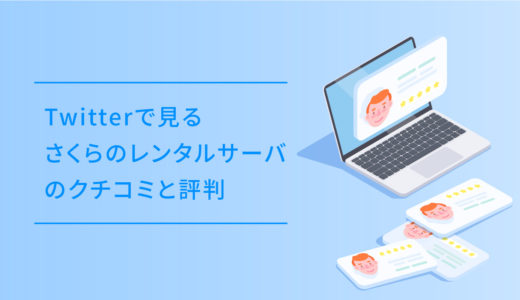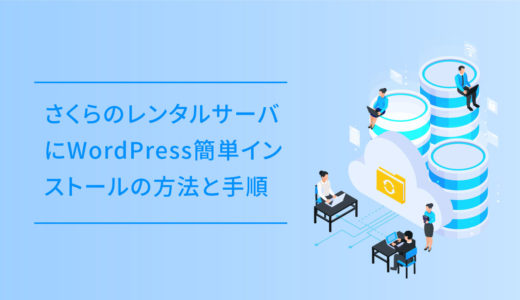GMOインターネットグループ系のレンタルサーバー・ヘテムルは高速がウリのサーバーで、国内シェア6位と人気のサーバーです。
そんなヘテムルですが、スムーズにいけば3分程度でWordPressのインストールが完了します。
この記事では、そんなヘテムルでWordPress簡単インストールについて
- ヘテムルのWordPressのインストールの方法。
- WordPress簡単インストールの項目。
- インストール完了後にやっておきたいこと。
の内容です。
ヘテムルのレンタルサーバーを使っている方や、WordPressが使えるレンタルサーバーを検討中の方はこの記事を参考にしてもらえたら嬉しいです。
目次
ざっくりとしたヘテムルのWordPress簡単インストールの手順
ヘテムルでのWordPressインストールのざっくりとした手順は以下の通りです。
ヘテムル公式サイトのトップページからコントロールパネルにログインします。
コントロールパネルの簡単インストールのメニューからWordPressを選択してインストールを選択します。
サイト名やインストールをするドメインなど、それぞれ入力をしてインストールを選択したら完了です。
それでは、早速詳細の手順をみていきましょう。
ヘテムルのWordPress簡単インストールの方法
ヘテムルのWordPress簡単インストールの流れです。
ヘテムル公式サイトからログイン
ヘテムル
![]() 公式サイトのトップページから「ログイン > コントロールパネル」を選択して、コントロールパネルへログインします。
公式サイトのトップページから「ログイン > コントロールパネル」を選択して、コントロールパネルへログインします。
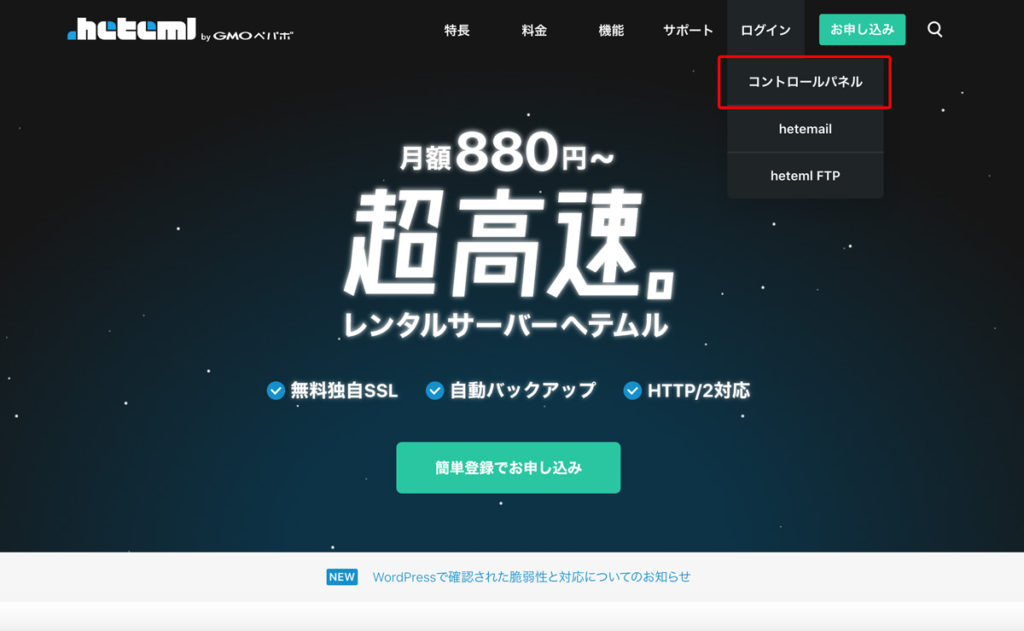
ヘテムルIDとパスワードを入力してログイン
ヘテムルIDとパスワードを入力して、コントロールパネルへログインしましょう。
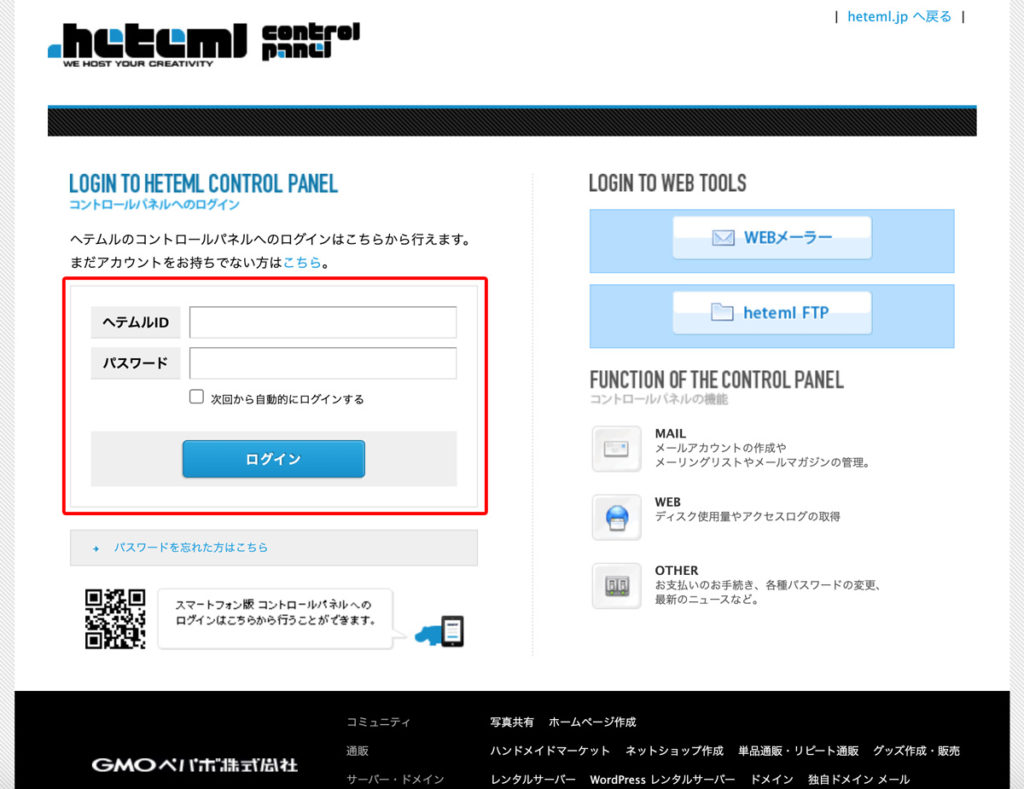
メニューから簡単インストールを選択
コントロールパネルにログインしたら、トップページのメニューの「ツール > 簡単インストール」を選択します。
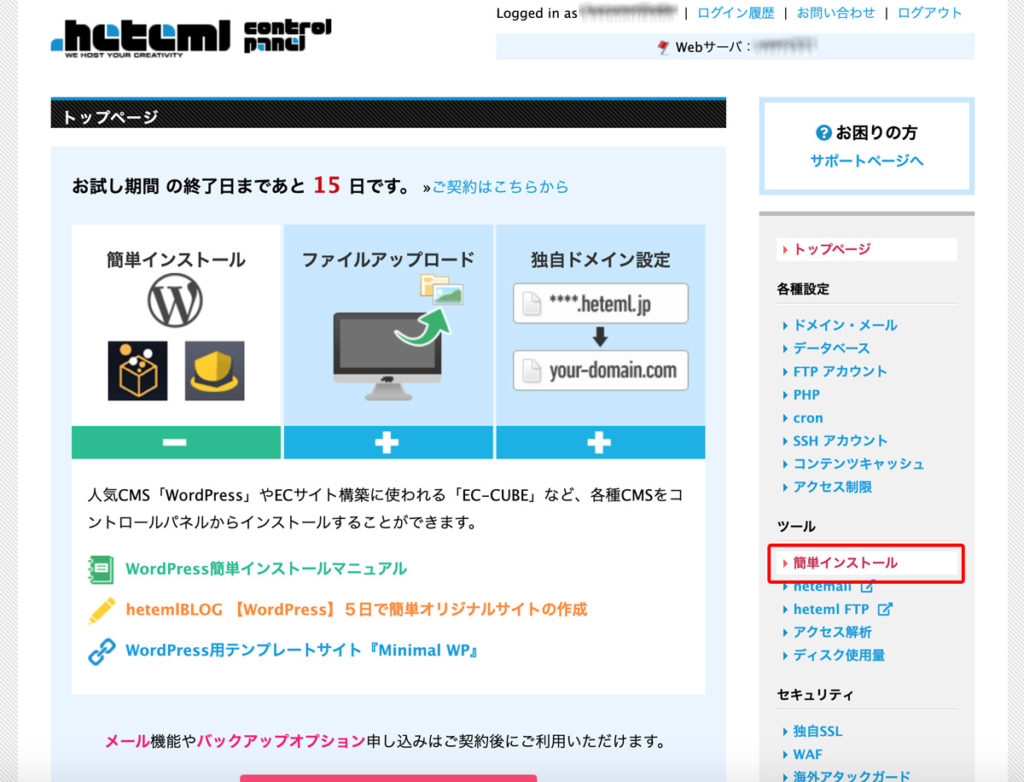
WordPressの簡単インストールを選択
簡単インストールを選択すると、各種CMSのインストールの選択になります。
ECサイトのEC-CUBEなど選べますが、一番上のWordPressの「インストール画面へ進む」を選択しましょう。
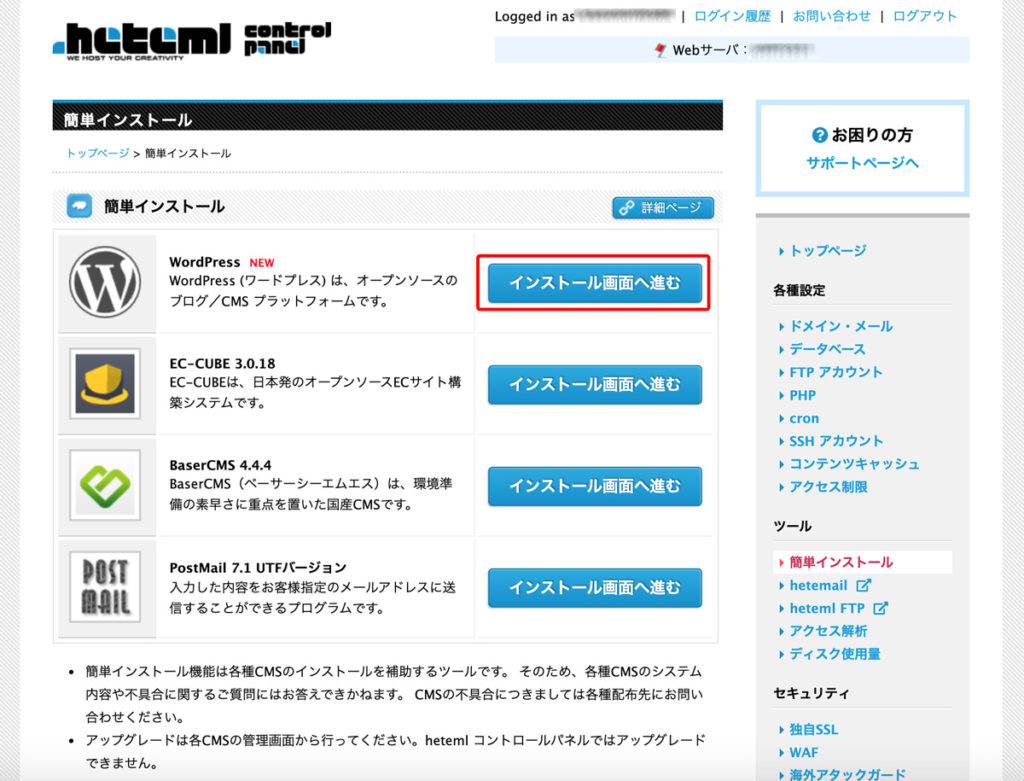
インストール情報の入力
WordPressの「インストール画面へ進む」を選択したら、インストール先などの情報の入力画面になります。入力が完了したら下部の「インストール」を選択します。
全ての項目については、そんなに難しく考える必要がありませんが、ユーザーめ名やパスワードはインストール完了後のログインに使用するので、メモを取ったりしておきましょう。
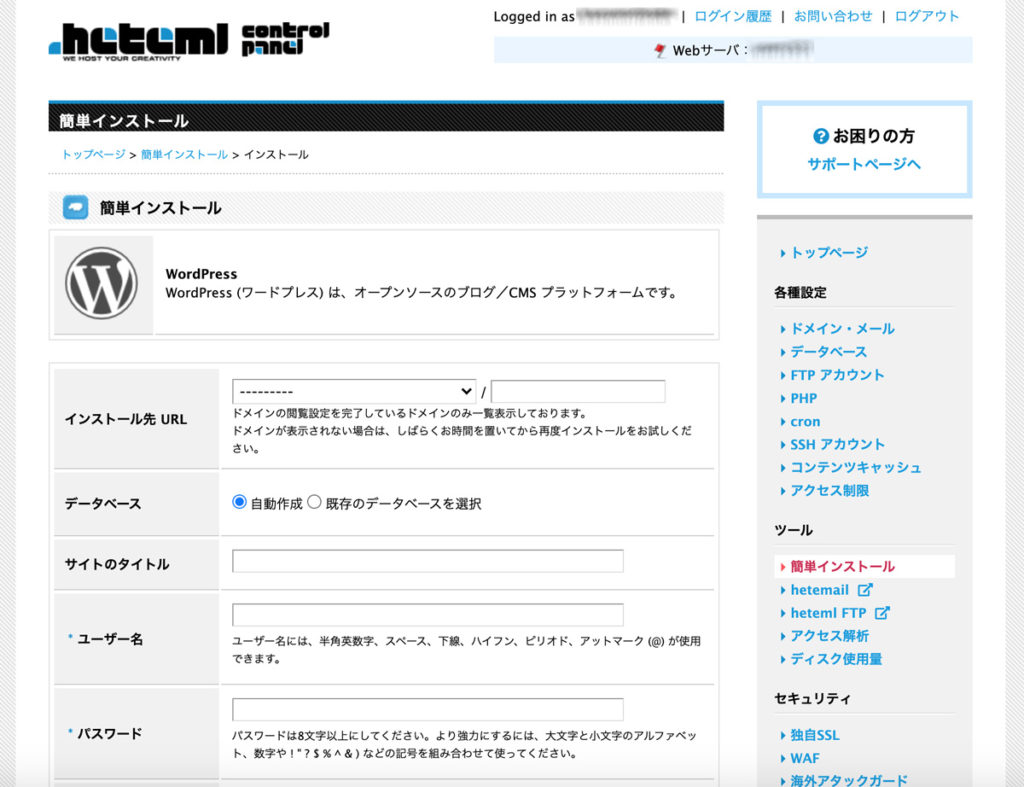
プルダウンからWordPressをインストールしたいドメインを選択します。ドメイン直下の「http://ドメイン名/」のようなURLにしたい場合は、ドメイン名の後の入力フォームには何も入力なくてOKです。
もしくは「http://ドメイン名/wp/」といったURL(サブディレクトリ)で運用したい場合、ドメイン名の後の入力フォームには「wp」を入力します。
サーバーの契約が完了して初回のインストールでは「自動作成」を選択しましょう。初回以外で、データベースを既に作っていてそれを使いたい場合は、「既存のデータベースを選択」しましょう。
WordPressのサイトのタイトルを入力します。タイトルは後から変更することが出来ます。
WordPressのログインに使う任意のユーザー名を入力します。忘れないようにどこかにメモを取っておいた方が無難です。
WordPressのログインに使うパスワードを入力します。セキュリティ対策として、ユーザー名とパスワードは英数字を組み合わせた複雑なものにして、ついでにメモも取っておきましょう。
WordPressのインストールが完了すると、設置成功のメールが送信されます。また、メールアドレスはユーザー名やパスワードを忘れた際に必要です。
プライバシーにチェックを入れると、WordPressで作成したWebサイトが検索エンジンにインデックスされ(=検索に引っかかる)、逆にチェックを外すと、検索エンジンにインデックスされません(=検索で引っかからない)。
遠い先までサイトの形が整わない場合、チェックを外して検索に引っかからないようにしておくほうが無難です。
ですが、後でインデックスさせるのを忘れてしまうことも往々にしてあるので、気をつけましょう。
インストール完了
「インストール」を選択して10数秒程度すると、インストール完了のページに移動し完了です。
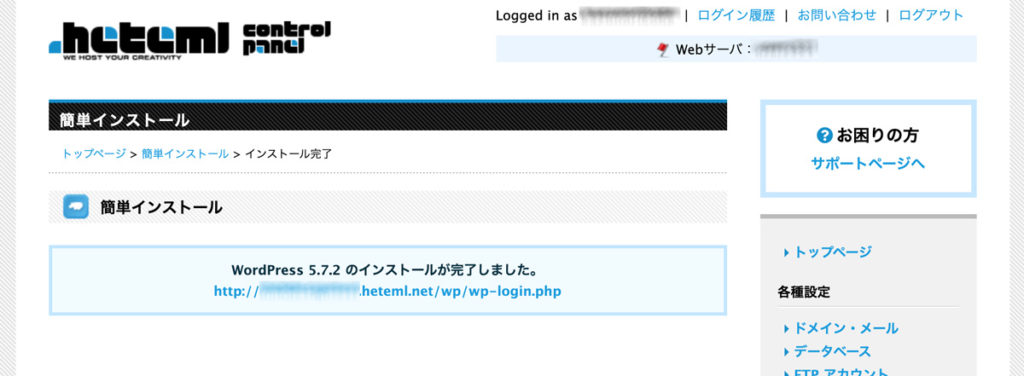
これでWordPressのインストールは完了です!
インストールが完了した管理画面のURLも表示されるので、このURLのリンクを選択して、先ほど入力したWordPressのログインIDとパスワードを入力してログインをしてみましょう。
あと、インストールが完了したら以下の記事を参考にして、それぞれの設定も忘れずしておきましょう。
関連記事 【初心者向】WordPress開設直後にやるべき4つの設定と手順
さいごに
このような流れで、ヘテムルでのWordPressのインストールが完了し、スムーズにできれば3分程度でできてしまいます。
最後に、この記事の内容をまとめると、
- プライバシーのチェックは入れておいた方がベター。
- ログインIDとパスワードは念の為メモは取っておきましょう。
- WordPressのインストールはサブディレクトリがオススメ。
です。
こんなような簡単な手順でWordPressのインストールができるヘテムルが気になった方は、以下の公式サイトのリンクからチェックしてみてください。




![まだ間に合う!レンタルサーバーの割引キャンペーン情報 [2022年4月]](https://dubdesign.net/wp-content/uploads/2022/04/servercampaign202204-520x300.jpg)