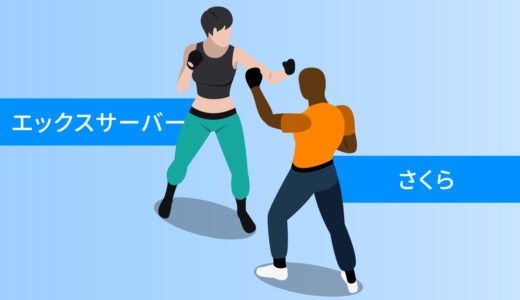Xserver(エックスサーバー)は、HostAdvice.com調べでは国内シェアNo1で、快適なレンタルサーバーとして圧倒的な人気を誇っています。
速さと安定性が人気のレンタルサーバーです。
そんなエックスサーバーですが、気軽に試せる「10日間の無料お試し」でWordPressをインストールして使ってみたりできます。
このお試し期間で気に入ったら、そのまま継続して使うことも可能で、ちょっとイメージと違った場合は無料期間のみの利用ができたりと、気になる方にはうってつけのお試し期間です。
この記事では、そんなエックスサーバーの無料お試しについて、
- エックスサーバーのお試し利用の申し込み方法。
- エックスサーバーの認証の方法。
- 申し込み完了までの手順。
の内容です。エックスサーバーを検討中の方や、ちょっと気になっている方はこの記事を参考にお試し申込をしてみてください。
手続きはスムーズに行けば5分程度です。
目次
ざっくりとしたエックスサーバーのお試し利用申込みの手順
エックスサーバーの公式サイトから10日間無料利用申込を選択します。
利用したいエックスサーバー のプランや、利用者のお名前、メールアドレスなど入力します。
SMSか電話で受信した確認コードを入力します。確認コードを入力したらお試し利用の申込みが完了です。
エックスサーバーのお試し利用申込みの方法
エックスサーバー
![]() のお試し利用は、公式サイトのトップページから申し込みが可能です。
のお試し利用は、公式サイトのトップページから申し込みが可能です。
トップページから10日間無料利用申込
エックスサーバー ![]() のトップページにアクセスします。アクセスしたら、真ん中の「お申し込みはこちら」を選択します。
のトップページにアクセスします。アクセスしたら、真ん中の「お申し込みはこちら」を選択します。
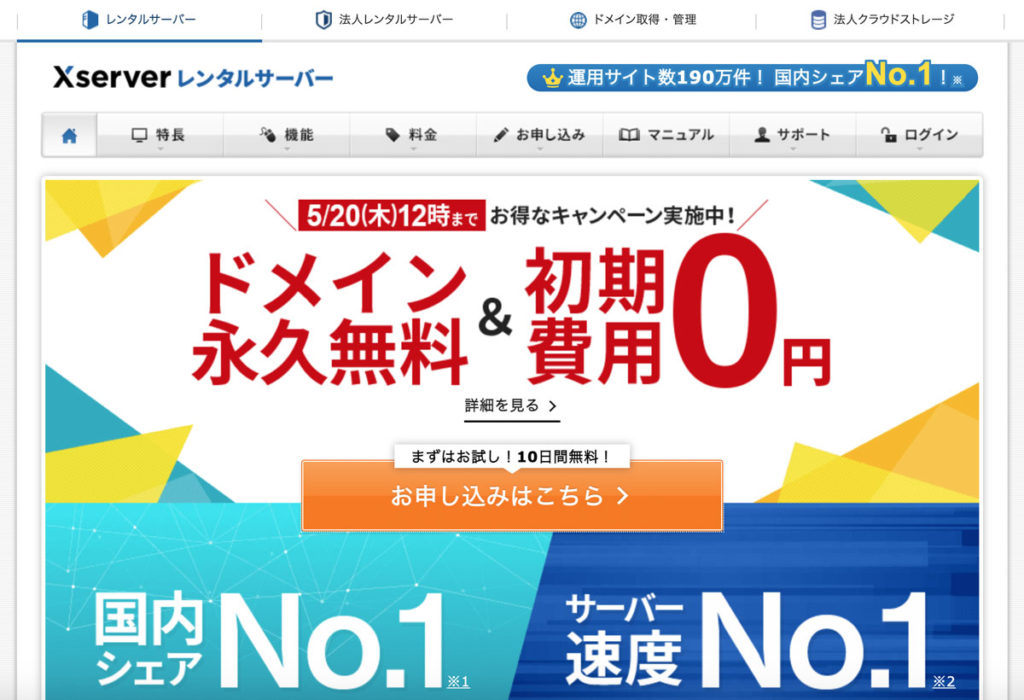
10日間無料お試し 新規お申込みを選択
「お申し込みはこちら」を選択すると、エックスサーバー のお申し込みフォームのページに移動します。左の「10日間無料お試し 新規申し込み」を選択し、申し込み内容の選択から入力していきます。
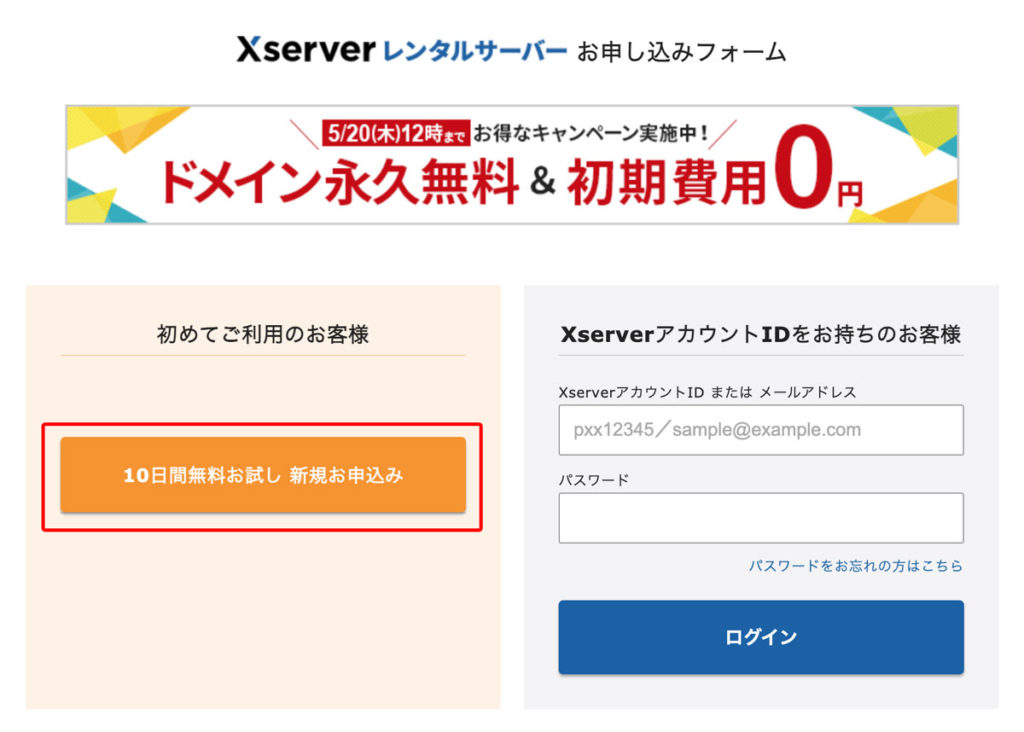
サーバー契約内容の入力
「申し込み内容選択」では、サーバーID・プラン・WordPressクイックスタートの入力です。
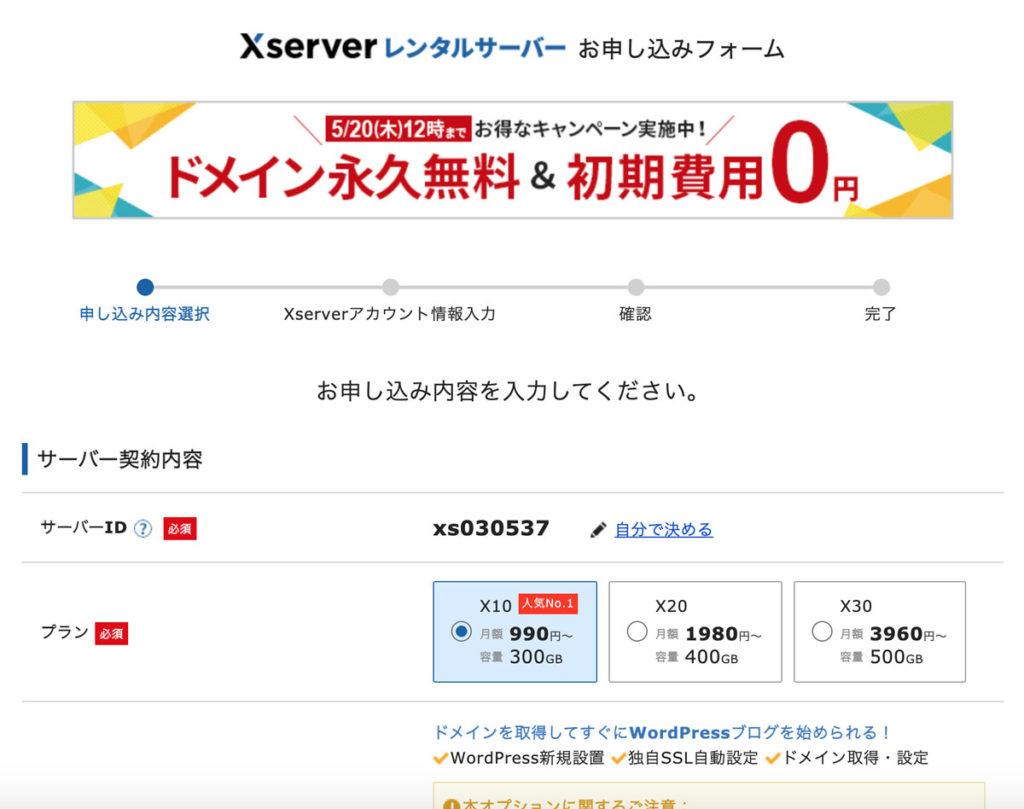
それぞれの項目は、以下を参照して選びます。
サーバーIDは、8桁(アルファベットと数字の組み合わせ)のID番号で初期ドメインとしても利用されます。
サーバーお申し込み後の変更や修正はできないので、独自ドメインを使う場合にはそこまでこだわる必要はないので、好きな文字を組み合わせて作りましょう。
契約のプランを選択します。デフォルトでは、X10のプランが選択させています。使ってみたいプランを選択しましょう。
WordPressクイックスタートは、WordPressをインストールまでに必要な契約手続きやサーバー上の設定をエックスサーバー が自動で行い、WordPressの立ち上げ作業を10分でできるようにしてくれるサービスです。
ですが、WordPressクイックスタートをチェックすると、ドメイン名の取得手続きが含まれるので試用期間の申し込みができず、本契約が前提になります。
無料お試し期間を使いたいかたは、クイックスタートを使わずに申込みしましょう。
Xserverアカウント情報入力
次にアカウントの情報を入力です。
メールアドレスや、お名前など情報を入力していきます。
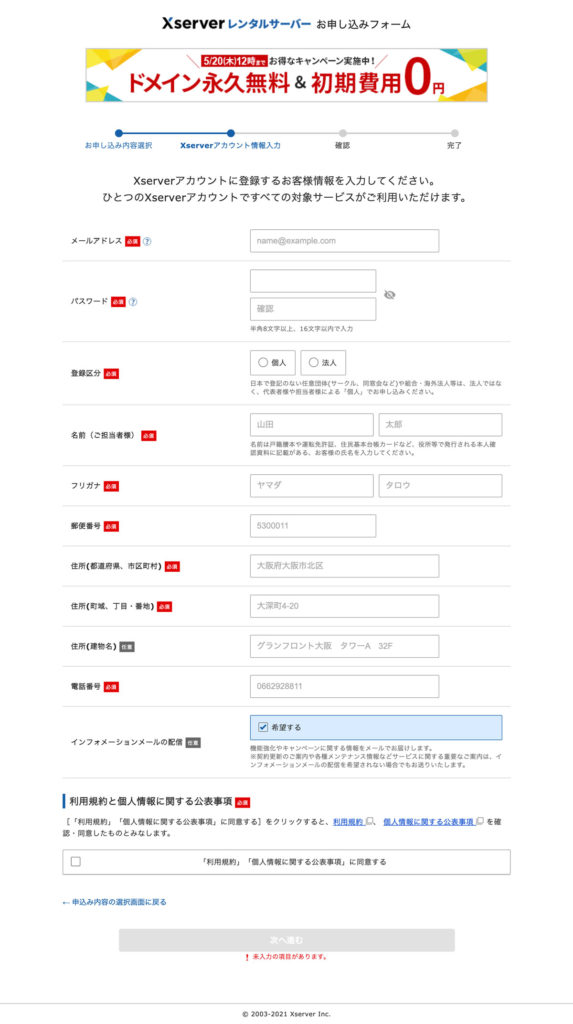
「「利用規約」「個人情報に関する公表事項」に同意する」を選択して、次へ進むを選択しましょう。
認証の確認コードを入力
情報の入力が完了したら、入力したメールアドレスに確認コードが送信されます。受信したメールに記載の確認コードを入力して「次へ進む」を選択しましょう。
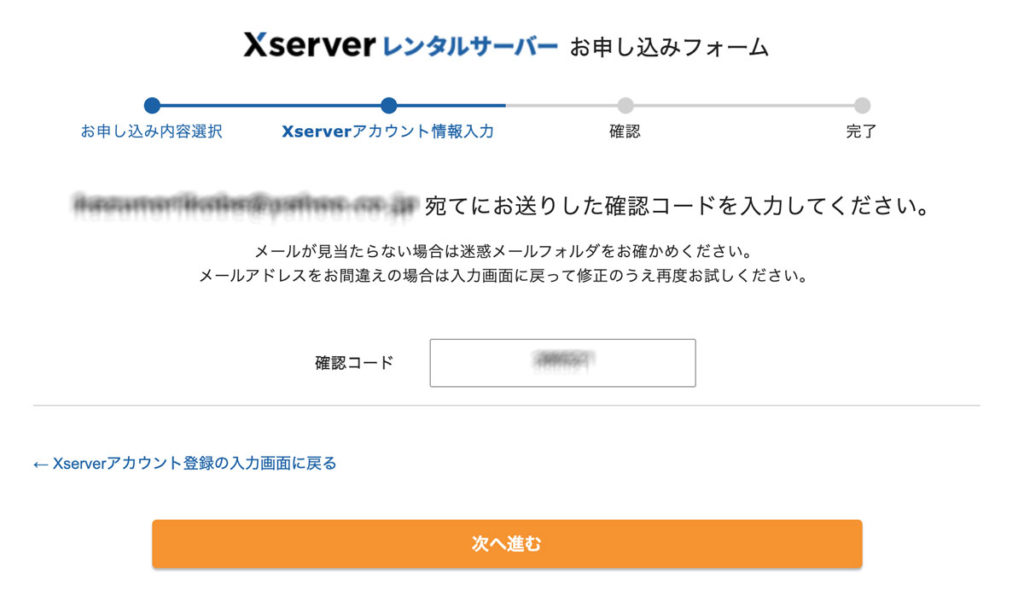
入力した情報の最終確認
メールの確認コードの入力が完了したら、入力情報の最終確認のページへ移動します。念の為確認したら、SMSと電話認証へ進みます。
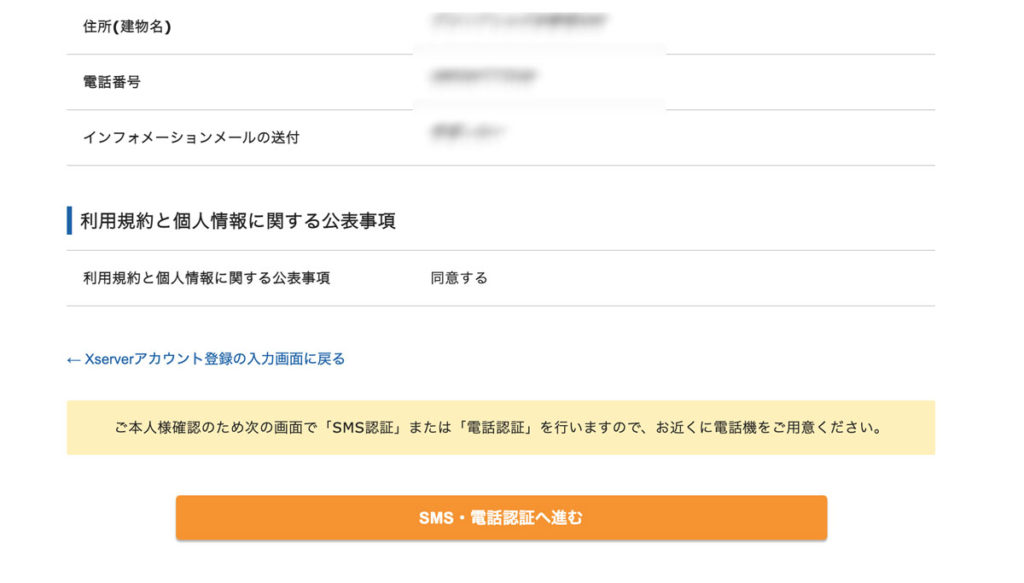
SMS・電話で認証コードを取得
次に、本人認証の確認です。この前に入力した電話番号に、ショートメッセージが送られてくるSMSか、自動音声による電話のどちらかを選択して、認証の確認コードを入力します。
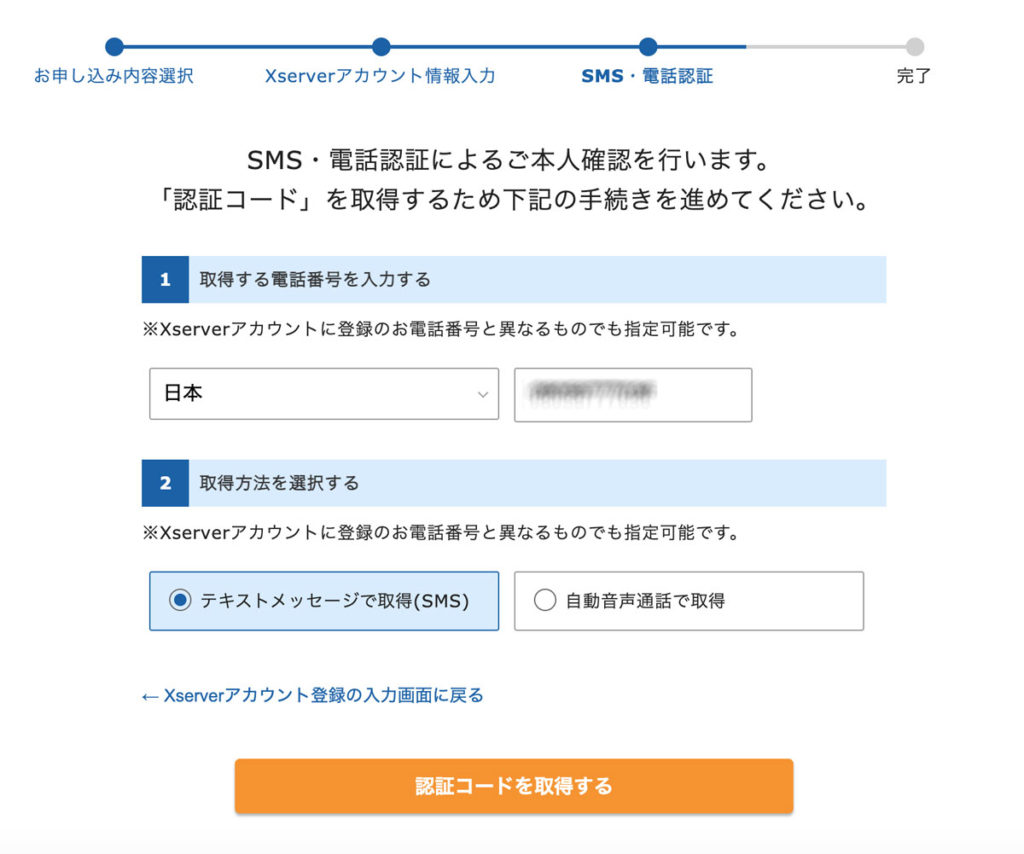
自分がやりやすい方の選択をしましょう。
認証コードを入力
認証コードの入力をします。「認証コードを忘れてしまった」時は、「認証コードを再取得する」を選択して、再度認証コードを取得しましょう。
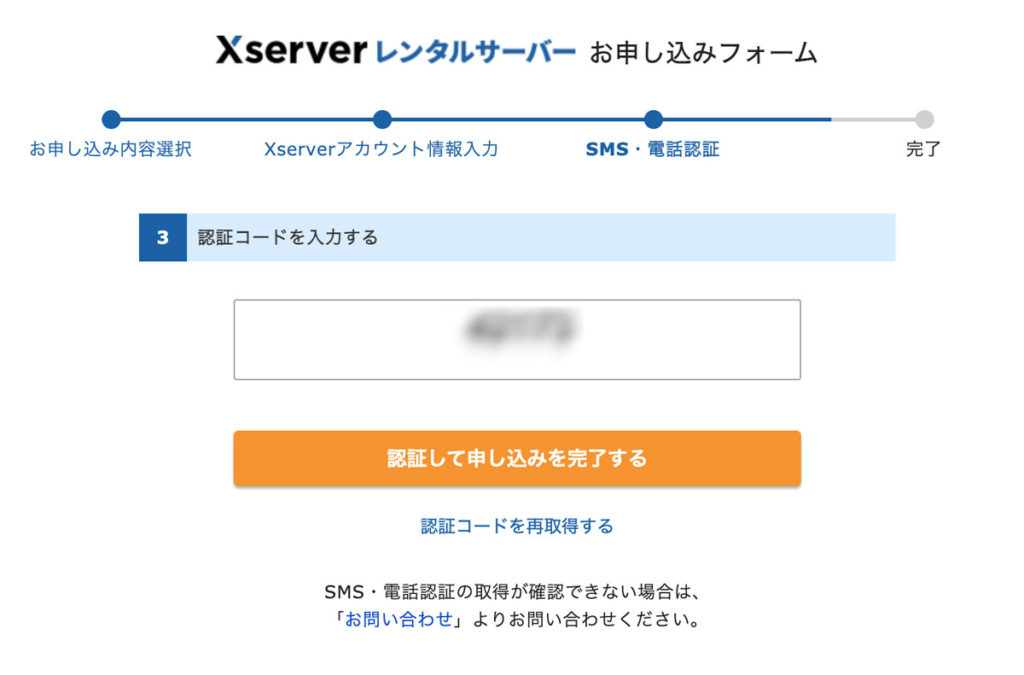
認証コードの入力が完了したら、「認証して申し込みを完了する」を選択します。
認証入力が終わったら申込完了
認証入力が完了したら、ページが変わり申込完了です。
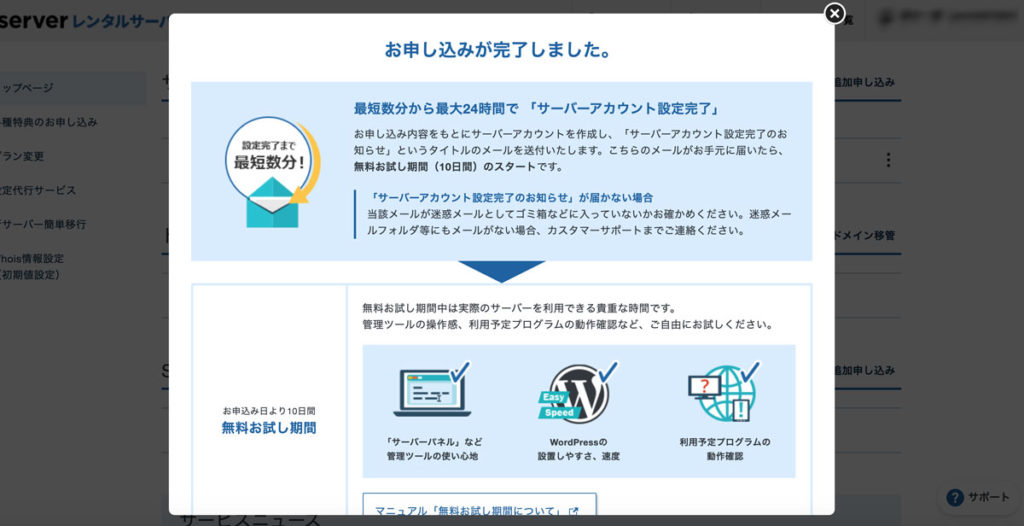
申し込みした内容をアカウントを作り、完了したらメールが届いたら「無料お試し期間(10日間)」のスタートです。
これで完了です。メールが届くまでちょっと待ちましょう。
自分が申し込んだ時は10分程度で以下のメールが届きました。
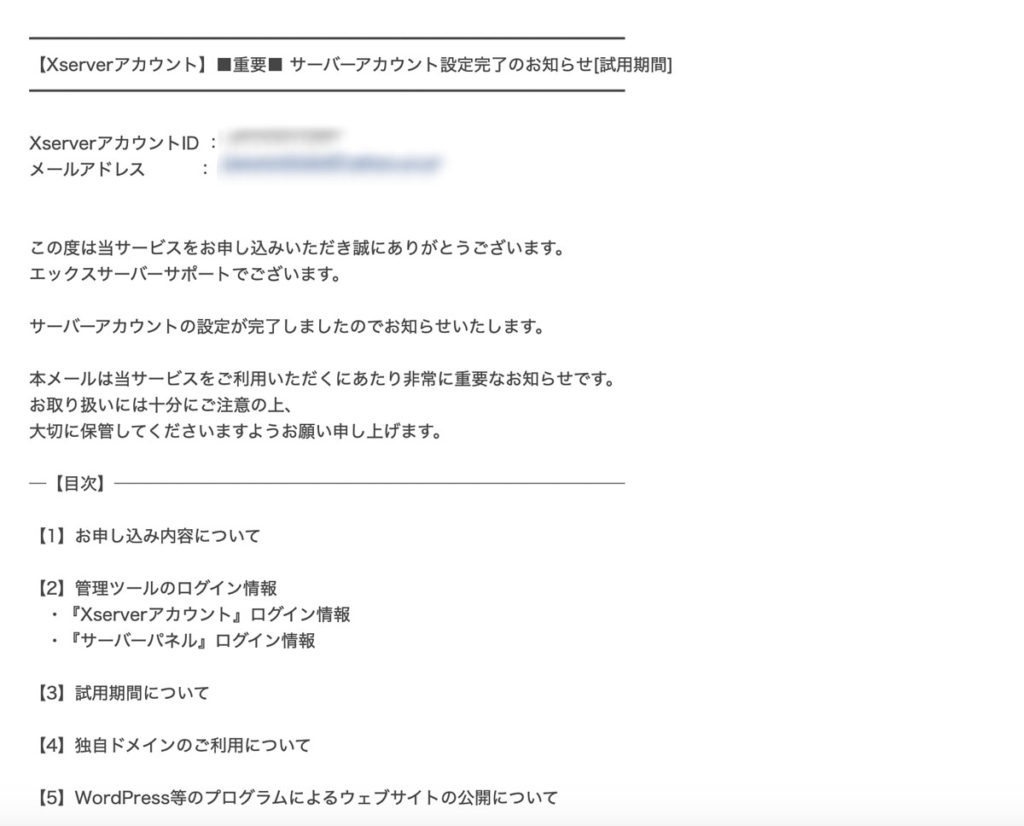
サーバーの契約が完了したら、サーバーパネルからWordPressのインストールをしてみましょう。インストールの方法や手順は以下の記事を参考にしてください。
関連記事 エックスサーバーのサーバーパネルで行うWordPress簡単インストールの方法と手順
さいごに
エックスサーバーは、非常に高い安定性を誇るレンタルサーバーで、検討中の方は簡単な手続きでお試し利用ができるので、とりあえずやってみるのをオススメします。
最後に、この記事をまとめると、
- お試し利用の申し込みは大体5分くらいで完了。
- 登録完了にはSMSか電話での認証が必要。
- 申し込み完了後数分でメールが届いてから利用が可能。
です。
しつこいようですが、エックスサーバー は超がつくほどのド定番レンタルサーバーなので、気になった方は公式サイトをチェックしてみてください。








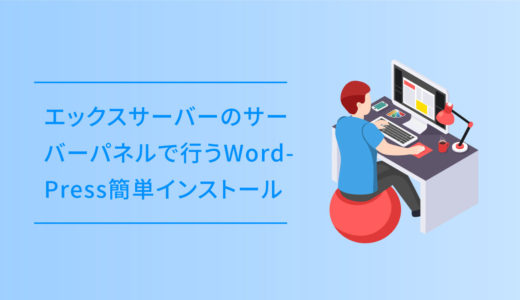

![レンタルサーバー 価格別比較一覧表 [2021年8月]](https://dubdesign.net/wp-content/uploads/2021/08/pricehikaku_002-520x300.jpg)