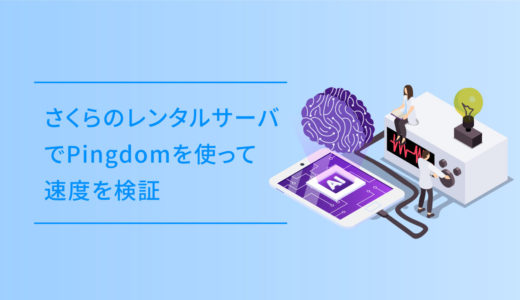mixhostは、2019年の7月に行われた日本マーケティングリサーチ機構の調査によると、アフィリエイター&ブロガー満足度1位 ・アクセス処理速度満足度1位 ・表示スピード満足度1位の3種で1位を獲得するなど、いろんな満足度の高さで人気のレンタルサーバーです。
この記事は、そんなmixhostについて、
- mixhostのプランの申し込み方法。
- mixhost申し込みで入力する各項目。
- mixhostのWordPressのインストールの方法。
の内容です。
そんな、mixhostの申し込みとWordPressのインストールについてご紹介します。
目次
ざっくりとしたmixhostの利用申し込み方法とWordPressクイックスタートの手順
スムーズにいけば、約3分程度で諸々の手続きが完了します。
ざっくりとしたmixhostの利用申し込みと、クイックスタートについては以下のとおりです。
公式サイトのトップページから「今すぐお申し込み」を選択します。
レンタルサーバーのプランの選択や名前、住所の情報を入力していきます。また、ドメインの選択を行います。
クレジットカードなどの支払い方法を選択して申し込みを行います。自動返信メールが届いたら完了です。
それでは早速詳細の方法について見ていきましょう。
mixhostの利用申し込みとWordPressクイックスタートの方法
mixhostでの利用申し込みと、wordpressクイックインストールの方法です。
公式サイトのトップページから申し込みを選択
mixhost
![]() 公式サイトのトップページにアクセスして、利用申し込みをしたいプランの「今すぐお申し込み」のボタンか、ページ内の「今すぐお申し込み」を選択します。
公式サイトのトップページにアクセスして、利用申し込みをしたいプランの「今すぐお申し込み」のボタンか、ページ内の「今すぐお申し込み」を選択します。
どこのボタンを選択しても、次の画面でプランの選択画面が出てくるのでどれでも大丈夫です。
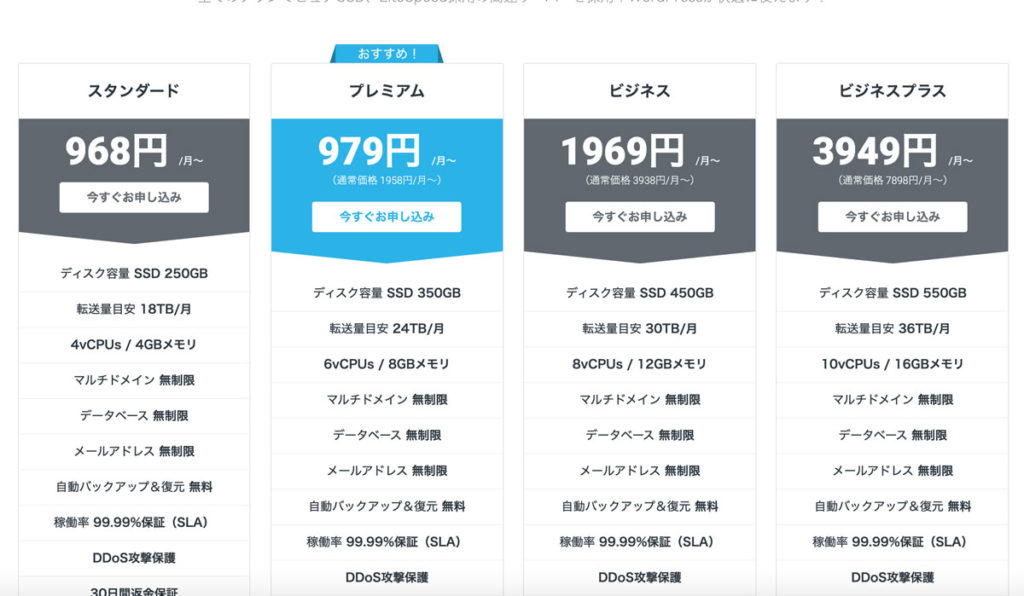
利用申し込みをするプランの選択
「今すぐお申し込み」を選択すると、レンタルサーバーのプランの選択になります。利用したいプランを選択しましょう。
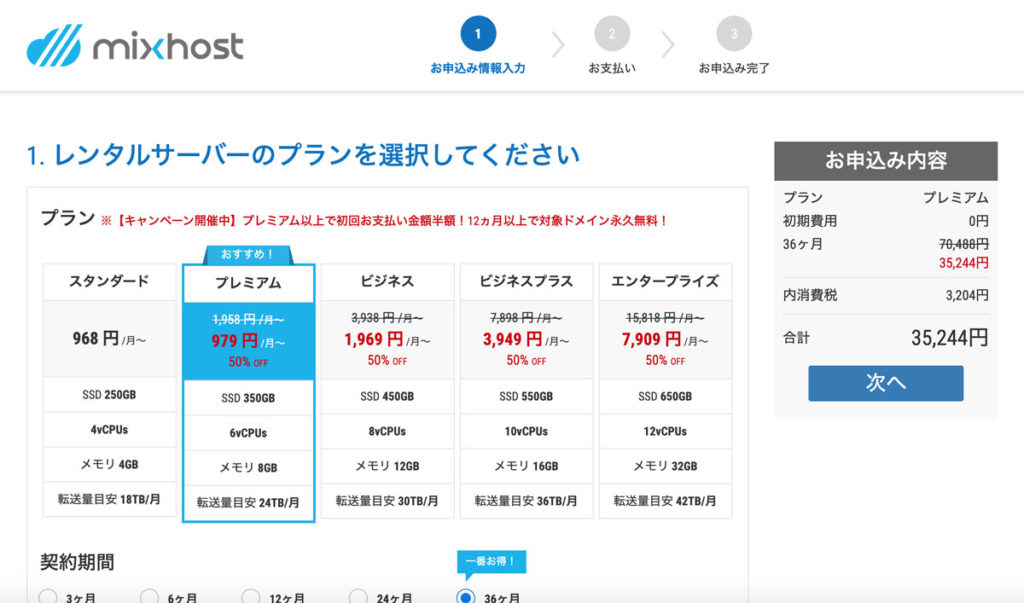
サーバー契約と同時にWordPressの利用をする場合、プランを選択する際に「WordPressクイックスタート」を選択します。
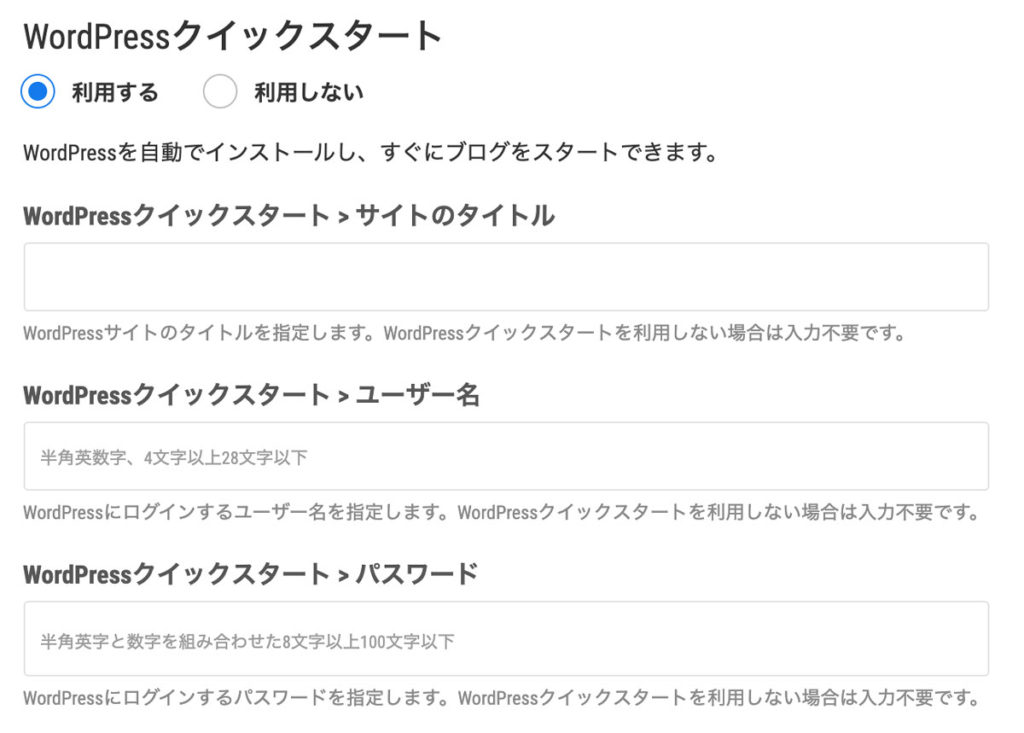
「利用する」の選択をすると、サイトのタイトル・ユーザー名・パスワードの入力項目が表示されます。
ドメインの選択
プランの選択の次は、ドメインの選択になります。
お名前.comなどで既にドメインと取得済みの場合は、「自分のドメインを利用する」で入力をします。
それ以外の場合は、「新しくドメインを取得する」を選択します。
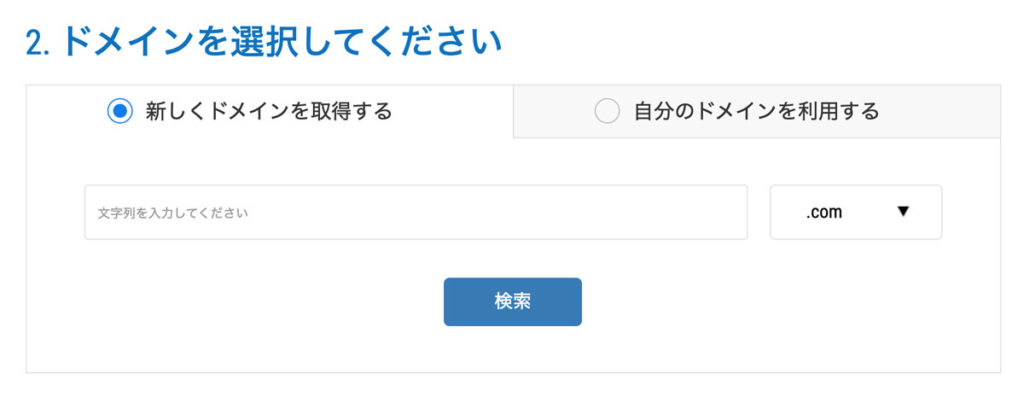
このドメイン永久無料は2021年6月1日時点で実施中のキャンペーンなので、まだやっているかどうかは適宜確認ください。
「新しくドメインを取得する」のテキストボックス に、利用をしたいドメインを入れて検索を選択すると、取得できるかどうかの一覧が表示されます。
.com や .net のTDLも組み合わせた取得したいドメインを選択しましょう。
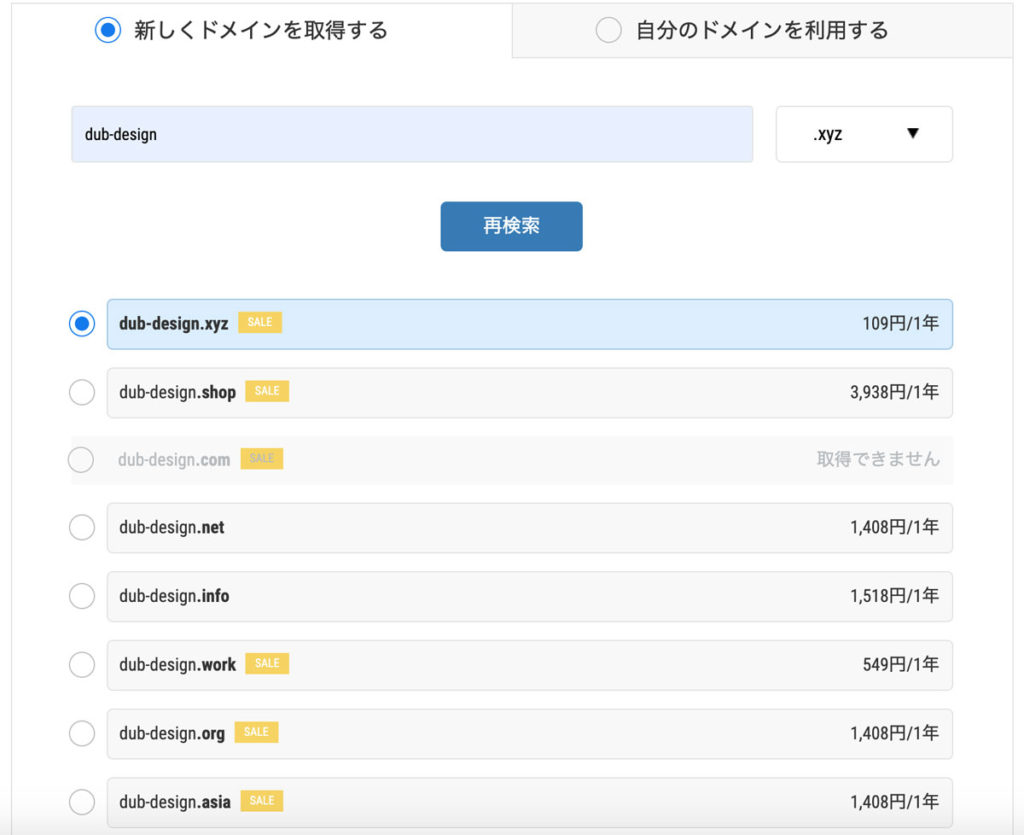
「Whois情報公開代行無料」は、個人情報を出したくない場合にチェックをつけて代行をお願いする方がオススメです。
チェックをつけた場合、Whois情報は登録する名前、住所、電話番号といった個人情報をmixhostの情報に代えて公開されます。これを無料でやりますよ!というサービスです。
会員情報の入力
名前や住所等々、会員情報の入力をします。入力欄にはローマ字表記もあるので、忘れず入力しましょう。
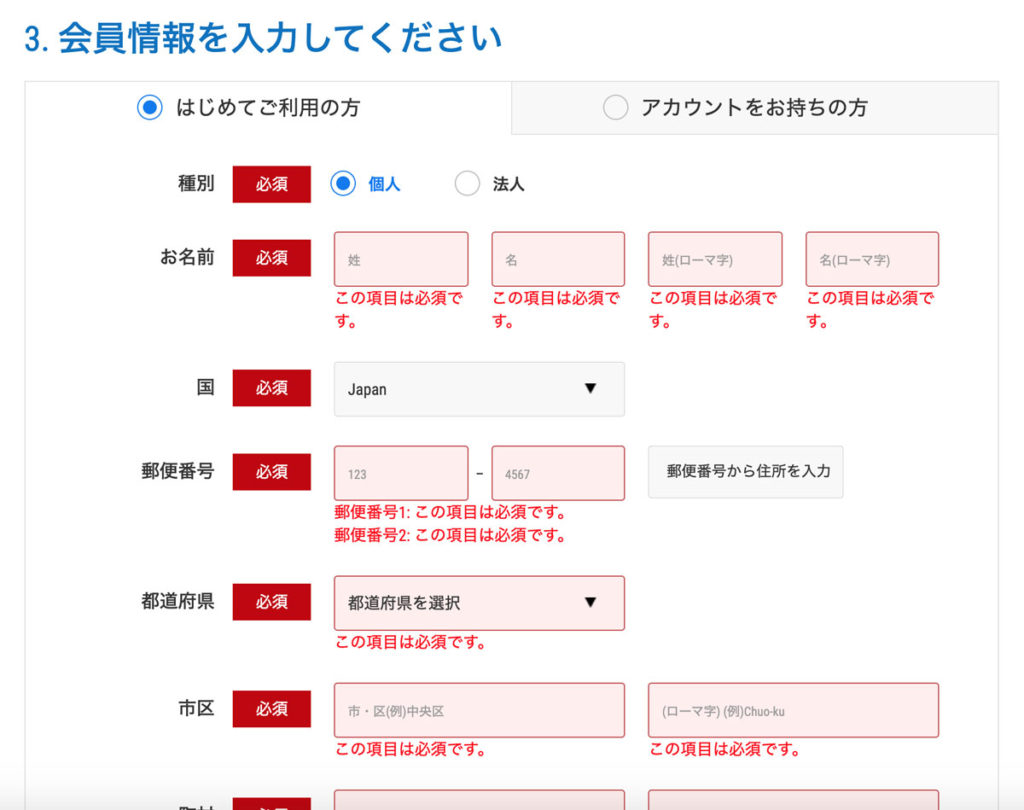
支払い方法とクーポン・メールマガジンの登録
最後に支払い方法と、クーポンがある場合はクーポンコード。そしてメールマガジンの登録の有無を選択します。
支払い方法は、VISA / MasterCard / JCB / American Express / Diners Clubのクレジットカードと、銀行振込に対応しています。
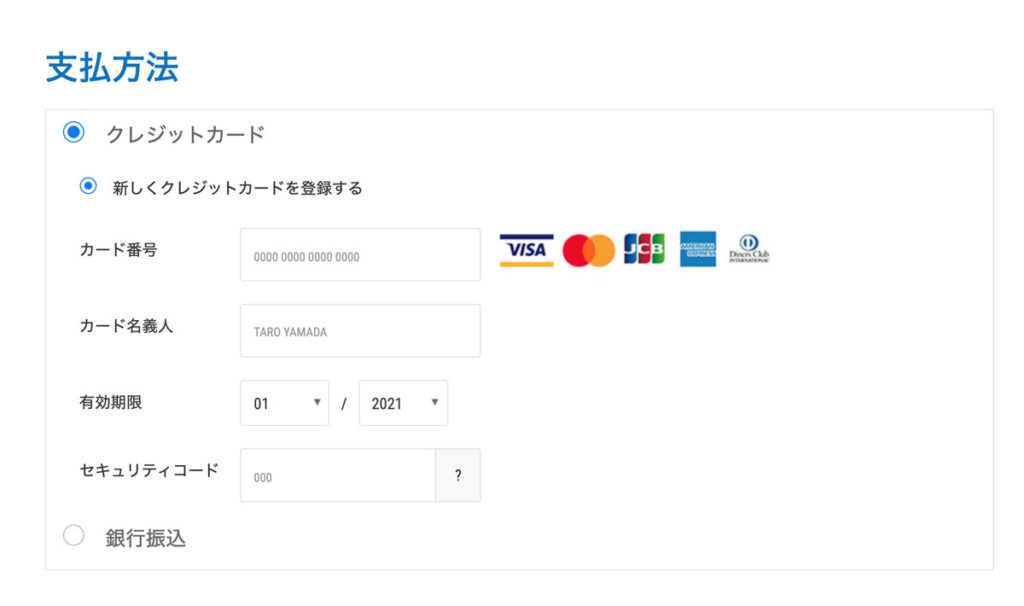
全ての入力が終わったら、利用規約に同意をして「お申込み」を選択しましょう。
注文の完了と確認
しばらくすると注文の完了画面が表示されます。
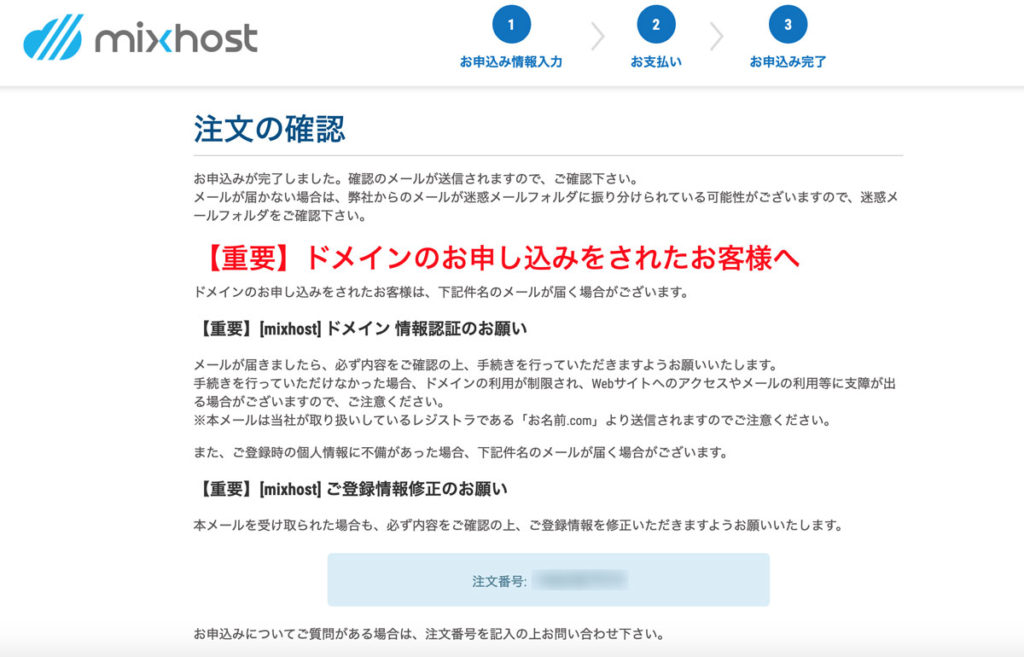
しばらくすると、「【mixhost】 レンタルサーバーアカウント設定完了のお知らせ」という件名のメールが届きます。このメールが届いたら完了です。
このメールに、サイトURLやログイン情報が記載されているので、保存しておきましょう。
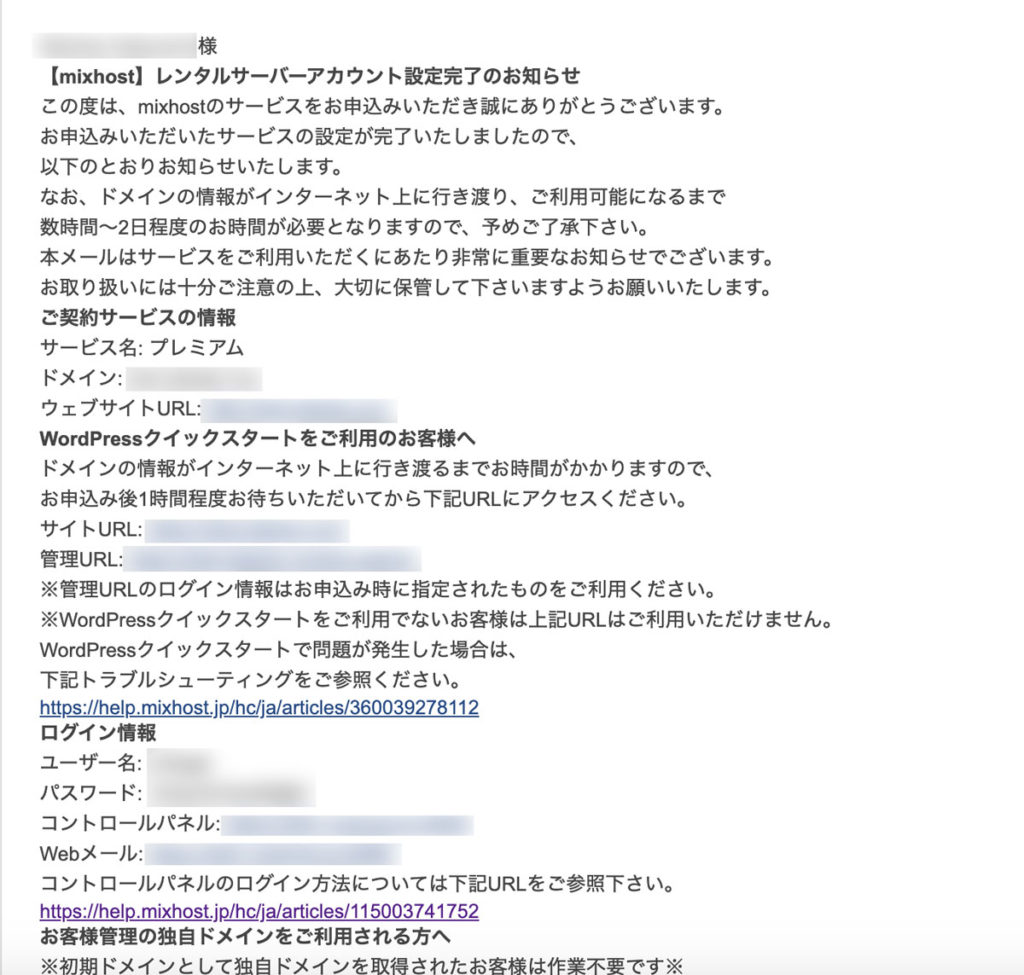
全部の設定に1時間程度かかるようなので、ちょっと待ってからメール本文内にあるサイトURLを選択してWordPressのサイトにアクセスしましょう。
実際待たずにWordPressのトップページにアクセスしてみると、ページの閲覧は可能ですが、httpsのSSLがまだ当たっていない状態でした。
これで利用申し込みとWordPressのインストールが完了です!
さいごに
このように、他社では申し込みが完了してからログインしてWordPressのインストールが必要ですが、mixhostは公式サイトから申し込み〜WordPressのインストールが一貫してできてしまいます。
最後に、この記事の内容をまとめると、
- 申し込み時にドメインも取得。
- 申し込み完了後にメール受信。その中にサーバー情報があるのでチェック。
- 申し込み完了後に1時間程度待つとSSLも適用になる。
です。
mixhostは、お試し利用はありませんが、このような簡単な手続きでできてしまうので、気になった方は以下公式サイトのリンクからチェックしてみてください。



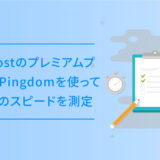

![最新!レンタルサーバーの割引キャンペーン情報 [2022年5月]](https://dubdesign.net/wp-content/uploads/2022/04/servercampaign5-520x300.jpg)
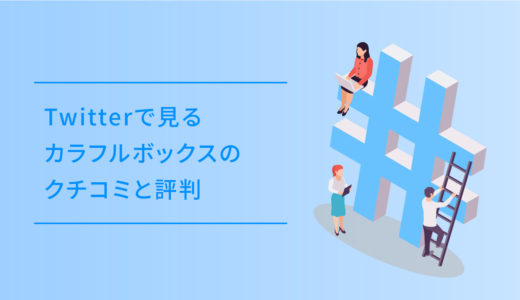

![まだ間に合う!レンタルサーバーの割引キャンペーン情報 [2022年4月]](https://dubdesign.net/wp-content/uploads/2022/04/servercampaign202204-520x300.jpg)