さくらのレンタルサーバは、サーバーのコントロールパネルからWordPressのインストールができる「簡単インストール」機能を利用できます。
サーバーの契約が完了したら、この機能を使って早速WordPressのインストールをしてみましょう。
この記事では、このWordPress簡単インストールについて
- WordPress簡単インストールのざっくりとした手順。
- インストールの為に必要な各項目の記入例。
- データベースの作り方と紐付けの方法。
の内容です。その前にさくらレンタルサーバの契約が完了していない場合は、以下の記事を参考にお試し利用等、契約をしておきましょう。
前の記事 さくらのレンタルサーバで2週間お試し利用の方法と手順
さくらレンタルサーバの契約が完了したら、この記事を参考にしてWordPressの簡単インストールをしてみましょう。
目次
さくらのレンタルサーバでWordPress簡単インストールのざっくりとした手順
WordPress簡単インストールは、スムーズにできれば数分程度で完了します。
さくらのレンタルサーバで、WordPress簡単インストールのざっくりとした手順は以下の通りです。
さくらのレンタルサーバの公式ページからコントールパネルにログインにログインします。
コントールパネルの管理画面から、WordPress簡単インストールを選択します。
表示された各項目にそれぞれ入力し、WordPressのインストールを実行します。これで完成です。
それでは早速やってみましょう。
さくらのレンタルサーバにWordPress簡単インストールの詳細手順
WordPress簡単インストールは以下の手順です。各項目の入力内容の例と合わせやってみましょう。
トップページからコントロールパネルを選択
まずは、さくらのレンタルサーバ のトップページにアクセスして、右上の「コントロールパネルログイン」を選択しましょう。
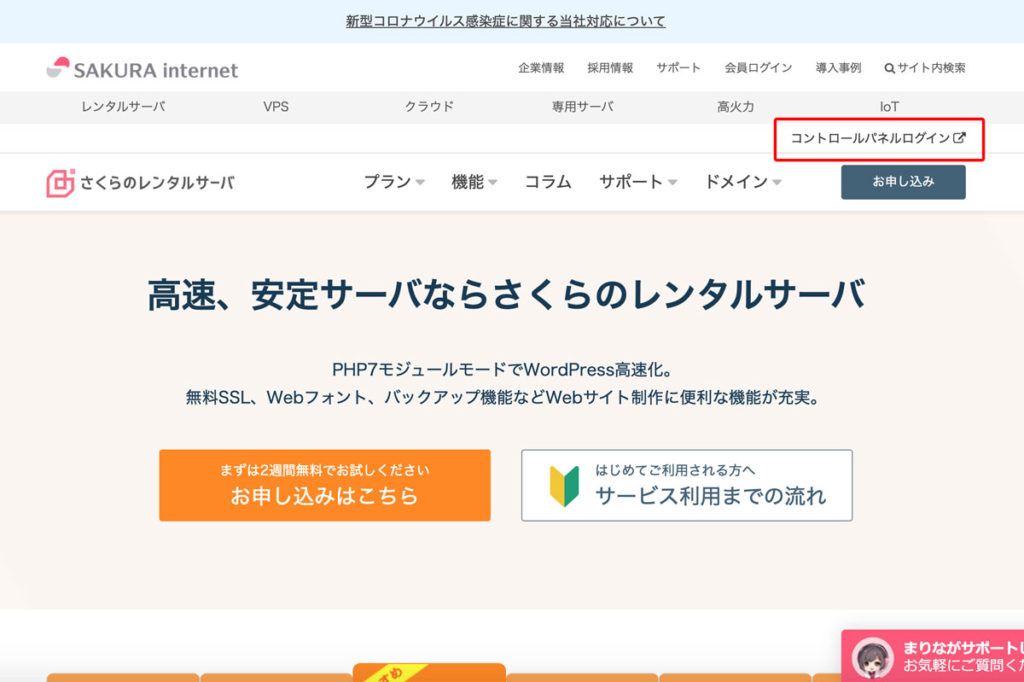
サーバコントロールパネルにログイン
「コントロールパネルログイン」にログインすると、「ドメイン名、またはレンタルサーバのメールアドレス」と「パスワード」の入力を要求されます。
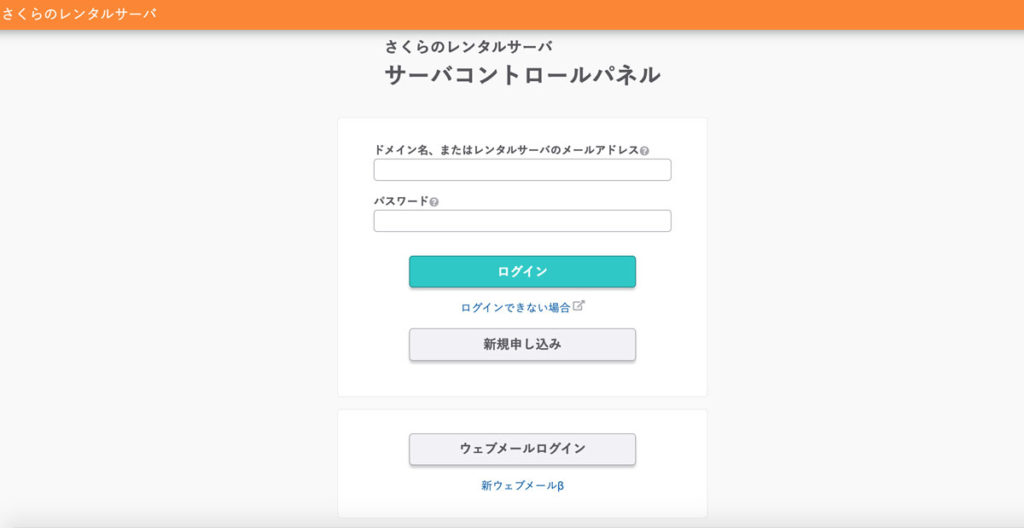
ここで入力するドメイン名とパスワードは、登録が完了した時に受信したメール「[さくらのレンタルサーバ] 仮登録完了のお知らせ」の《 サーバコントロールパネル ログイン情報 》に記載があるので、それを入力してログインします。
管理画面からWordPressインストールを選択
無事ログインが完了すると、サーバコントロールパネルにページが移動します。
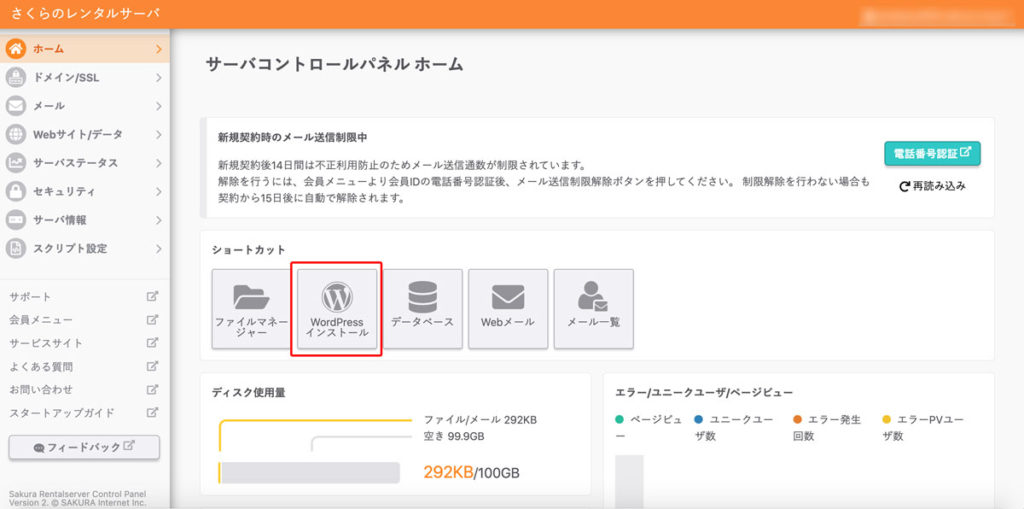
ここで表示された真ん中のショートカットに、「WordPressインストール」があるので、そこを選択しましょう。
各項目を入力
wordpressインストールを選択すると、必要項目の入力画面に移ります。
入力する項目は約10個程度ですが、パスワードの作成もあり、その作ったパスワードはWordPressの管理画面にログインする際必要なものもあるので、忘れないようメモを取っておく方が堅実です。
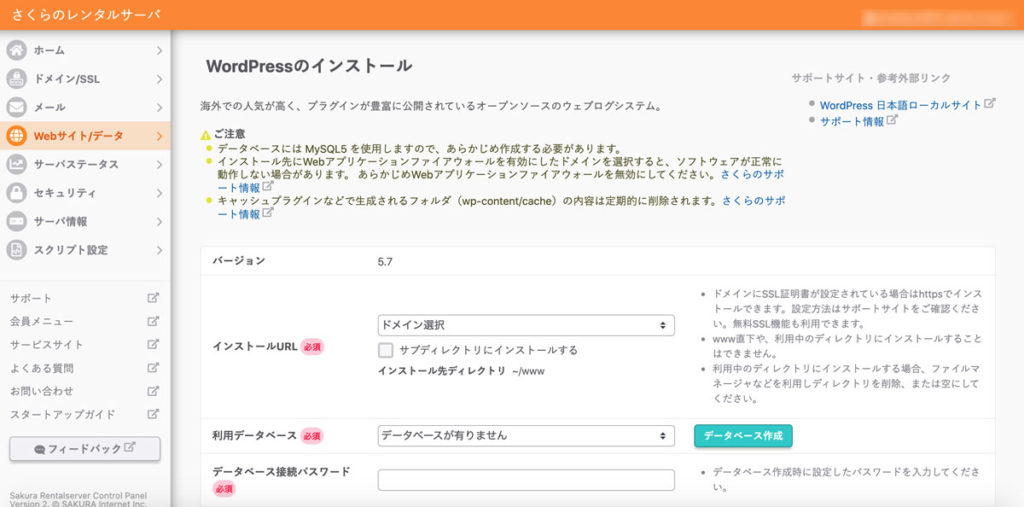
以下がそれぞれの入力内容についてです。
ここで、WordPressをインストールするフォルダを選択します。
ここでドメインを選択しますが、初期ドメイン公開フォルダ直下にインストールすることは出来ません。WEB公開フォルダを変更するかサブディレクトリを設定する必要があります。 と表示されます。ここがちょっとわかりづらいかもしれませんが、意味は以下の通りです。
なので、「WEB公開フォルダを変更せずにサブディレクトリにインストールする」を選択して、インストール先のフォルダ名(例:wp)を指定し、ひとまずサブディレクトリ(例:http://ユーザー名.sakura.ne.jp/wp)にインストールすればOKです。
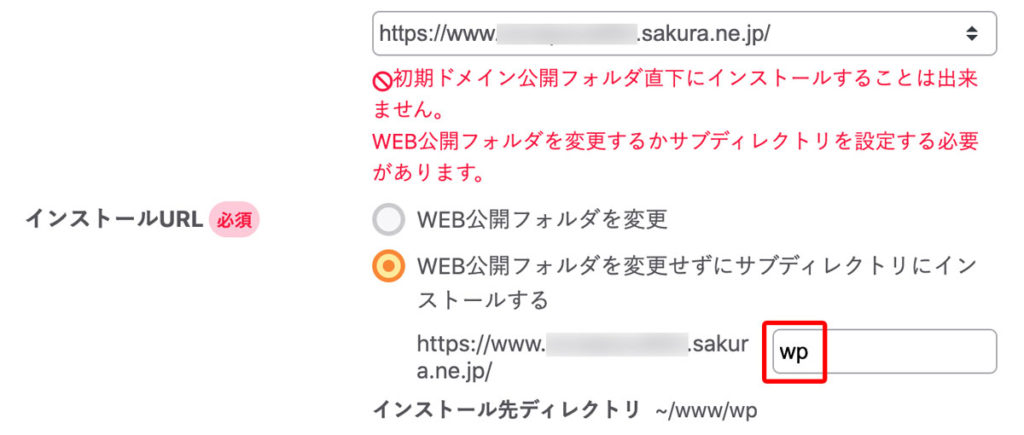
新規でレンタルサーバーと契約した際は、データベースがありません。その為、データベースを作る必要があります。
データベースを作るには「データベース新規作成」を選択します。選択すると以下の画面が表示されるので、「データベース名」「データベース 接続用パスワード」「データベース 接続用パスワード再入力」の3つを入力します。
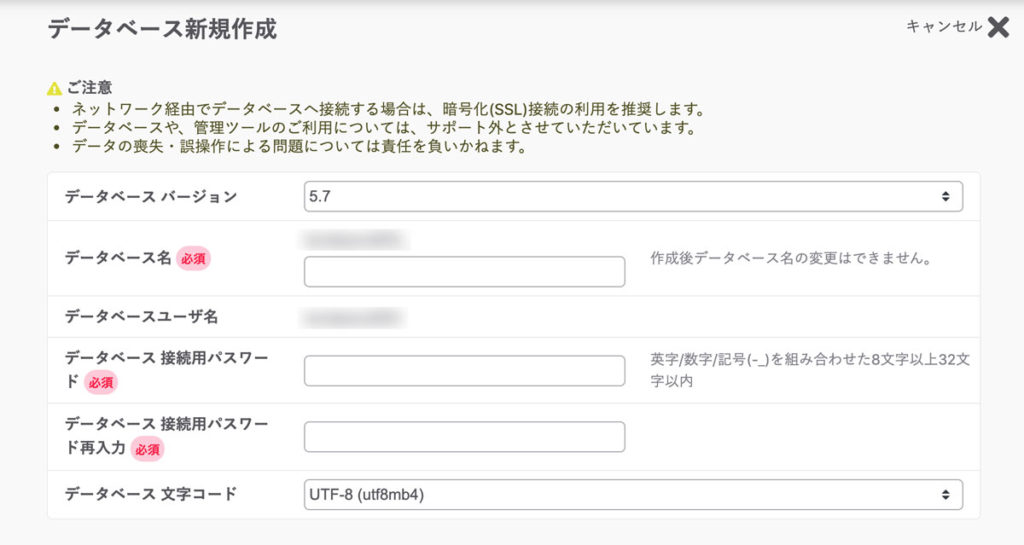
データベース名は任意の名前で「英数字」と「アンダーバー」で入力し、パスワーは英字/数字/記号(-_)を組み合わせた8文字以上32文字以内で入力します。
入力が完成したら、「作成についての注意事項」に同意をして作成をします。
作成が完了すると、自動で先程まで入力していたページに移動します。
データベースの接続パスワードです。データベースを新規で作成すると、マスクがかかった状態で自動入力されるので、特にいじる必要はありません。
テーブルの接頭語も自動で表示されるので、そのままでOKです。

ちなみにテーブルの接頭語とは、データベースの領域を分けることで、データを格納する場所を区別するために使われる文字列のことです。
サイトのタイトルを入力しますが、ここは任意で、インストールが完了後変更は可能です。
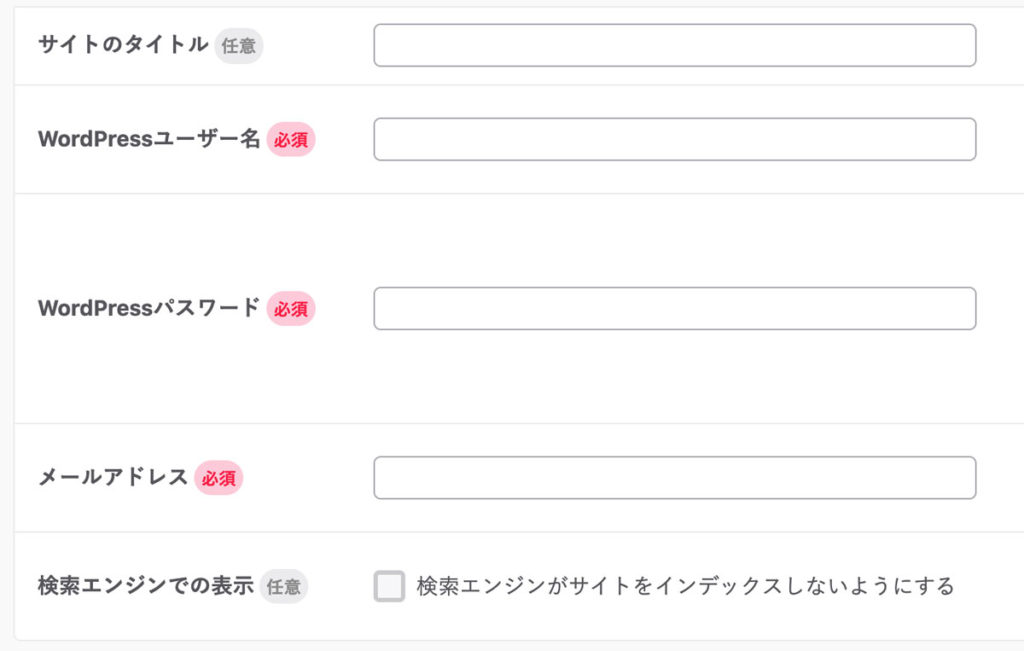
とは言え、空白だと「untitled」になるので、サイト名が決まっている場合は入力しておきましょう。
WordPressのインストールが完了した後、WordPressの管理画面でログインする時のユーザー名です。
これも、WordPressの管理画面でログインする時のパスワードです。ログイン時にこのパスワードが必要になるので、忘れないようきちんとメモを残しておくようにしましょう。
メールアドレスは、このWordPressのパスワードを忘れた時や、何かWordPressにトラブった時の通知に必要になるので、普段よく使っているメールアドレスがベストです。
なので、さくらのレンタルサーバの会員登録で使ったメールアドレス等にしておきましょう。
どっちでも大丈夫ですが、さくらのレンタルサーバも構築当初は設定しておくこと(検索エンジンに表示しない)方を推奨しています。
サイトが出来上がってきたタイミングで検索エンジンに表示する方が好ましいので、「検索エンジンがサイトをインデックスしないようにする」にチェック(ON)にしておきましょう。
ライセンス・利用規約に同意して作成
全部の項目の入力が完了したら、ライセンス・利用規約を一通り見た上で同意にチェックをつけたら「作成」を選択しましょう。
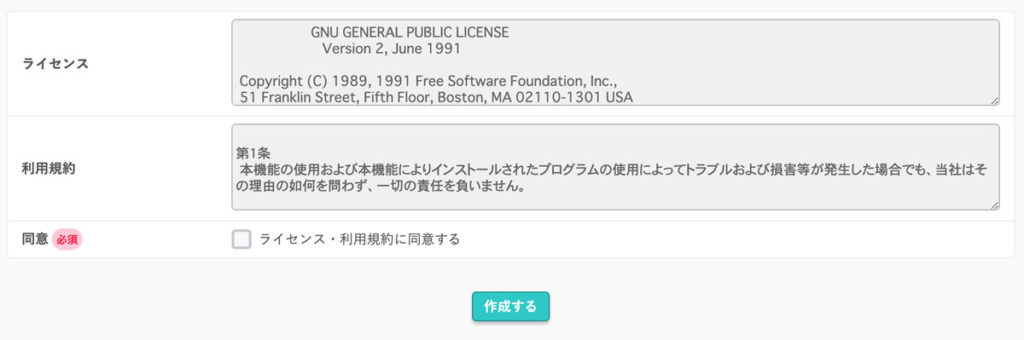
記入した内容に問題がなければ、以下の画面に切り替わりWordPressのインストールが無事完了です。

これでWordPressのインストールが完了です!
さいごに
WordPressのインストールはこの手順で完了し、インストールが終了したら早速WordPressの管理画面にログインして色々いじることができます。
今回の記事の中で特に重要なポイントは、
- サブディレクトリにWordPressをインストールする。
- 設定したパスワードは忘れないようにメモしておきましょう。
- 検索エンジンがサイトをインデックスしないようにするにチェックを入れること。
です。この次は、以下の記事を参考にして、サブディレクトリになっているサイトのURLをルートディレクトリ(=ドメイン直下)に変更しておきましょう。
次の記事 サブディレクトリにインストールしたWordPressをドメイン直下のURLに表示する方法
さくらのレンタルサーバーの2週間のお試し利用や、簡単インストールについて気になった方は、以下の公式サイトからお試しの申し込みをしてみてください。
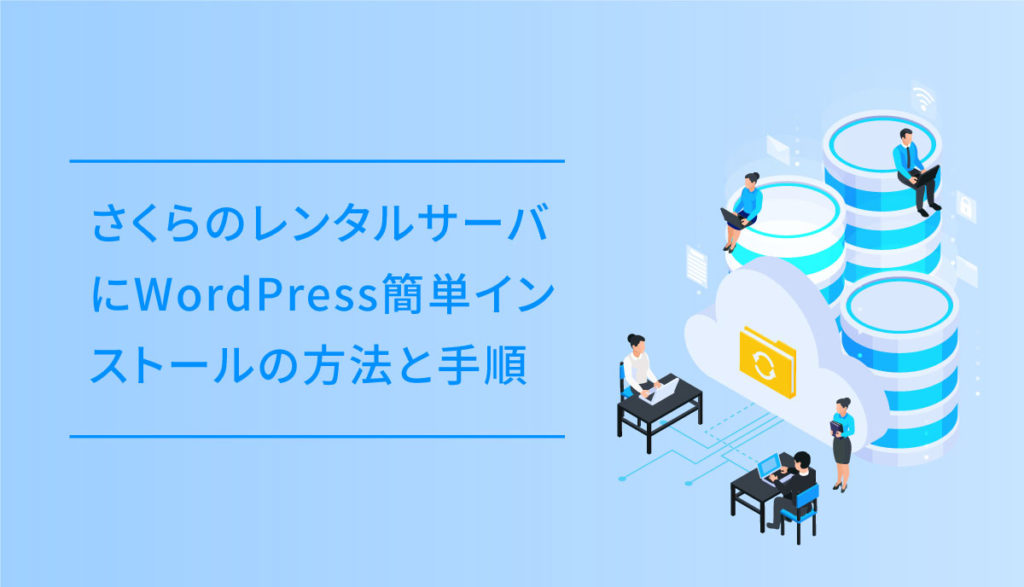



![国内シェア第6位で高速のレンタルサーバー・ヘテムルの各プランの違いと特徴[2021年5月]](https://dubdesign.net/wp-content/uploads/2021/05/hetemlplaneyecatch-520x300.jpg)
![レンタルサーバー・カラフルボックスの各プランの違いと特徴[2021年8月]](https://dubdesign.net/wp-content/uploads/2021/05/colorfulboxprice_eyecatch-520x300.jpg)



![さくらのレンタルサーバの各プランの違いと特徴[2021年8月]](https://dubdesign.net/wp-content/uploads/2021/05/sakuraabout_eyecatch-520x300.jpg)







