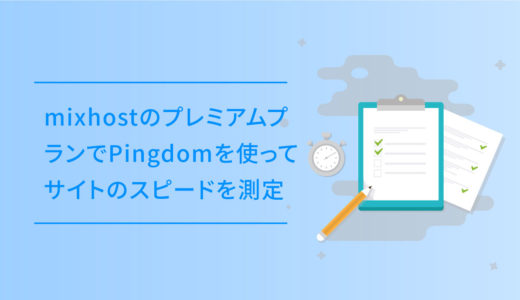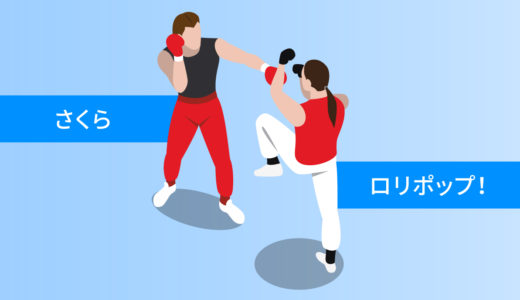国内シェアNo1のエックスサーバー
![]() では、他社のレンタルサーバーと同様WordPressの簡単インストールが利用可能です。
では、他社のレンタルサーバーと同様WordPressの簡単インストールが利用可能です。
簡単の名前の通り、WordPressのインストールが数分で終わる機能で、エックスサーバー との契約が完了したら、すぐにでもインストールをしてみましょう。
今回の記事は、WordPress簡単インストールについて
- エックスサーバーでのインストールの手順。
- 設定する項目の補足の説明。
- 簡単インストールで気をつけたいこと。
の内容です。
SSLにはの簡単インストールってどんな感じ?的に思っている方や、エックスサーバー のサービスを検討している方は、この記事を最後までご覧いただけたら嬉しいです。
目次
ざっくりとしたWordPress簡単インストールの手順
エックスサーバーへのWordPressのインストールは、簡単機能を使って数分で完了します。
WordPress簡単インストールのざっくりとした手順は以下の通りです。
公式サイトのトップページからサーバーパネルにログインします。
サーバーパネルのメニューから、WordPress簡単インストールを選択します。
WordPressのインストールをするドメインを選択し、サイトの名前やログイン名を指定してインストールを実行します。実行が完了したら、インストールは成功です。
WordPress簡単インストールの具体的な方法
公式サイトのトップページからサーバーパネルにログイン
公式サイトのトップページにある「サーバーパネル」を選択します。サーバーパネルへのログイン認証画面では、サーバーIDとサーバーパネルパスワードを入力しましょう。
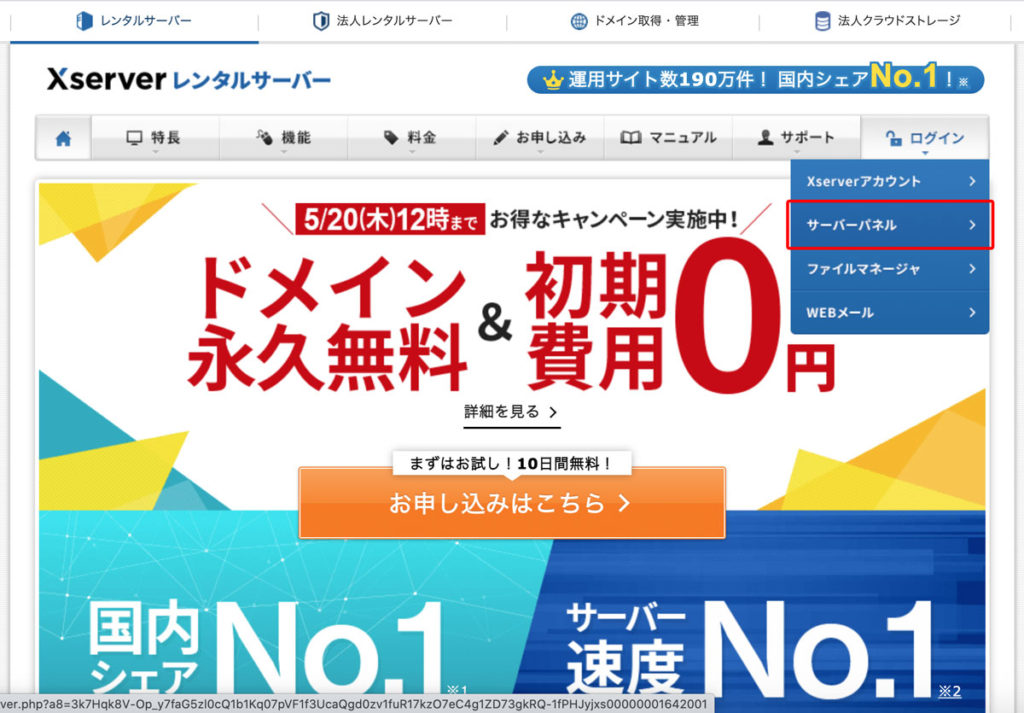
WordPress簡単インストールを選択
サーバーパネルへのログインが完了すると、メニュー画面になります。デスクトップで見た場合、メニューの下部にある「WordPress簡単インストール」を選択します。
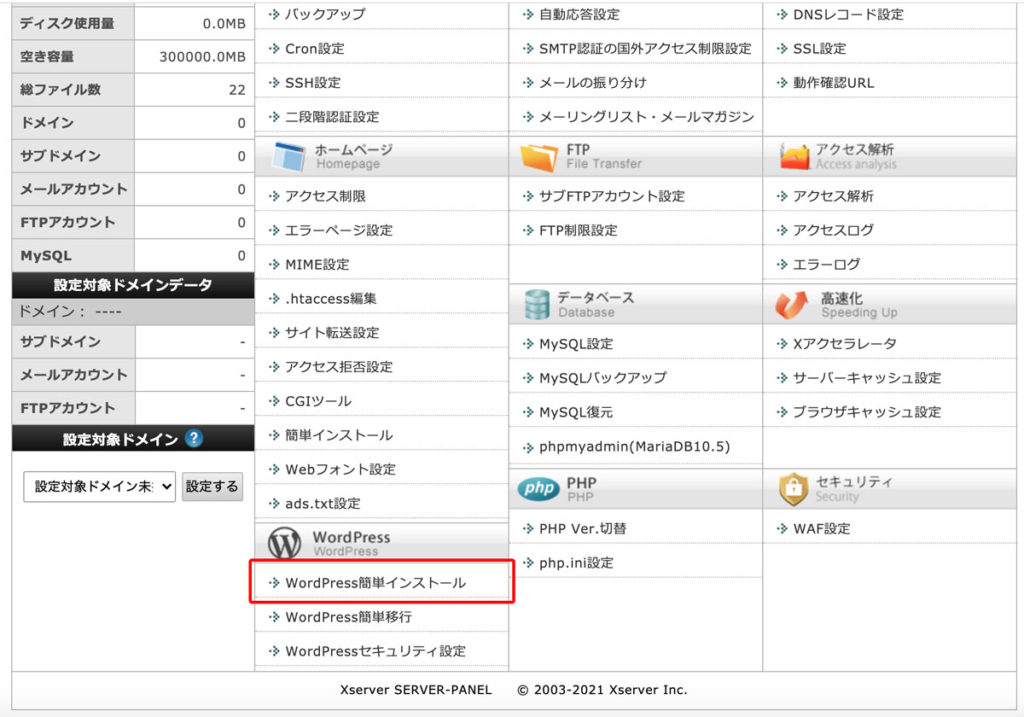
結構下の方にあるので、スクロールして見つけましょう。
WordPressをインストールするドメインを選択
メニューの「WordPress簡単インストール」を選択すると、インストールを行うドメインの選択になります。
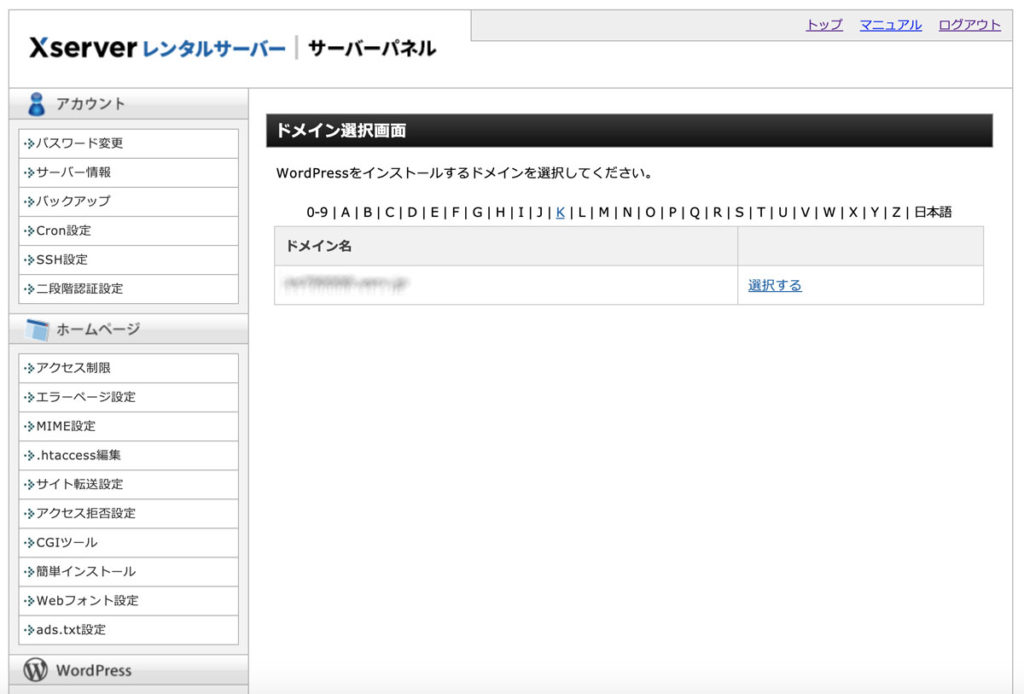
一覧の中から、WordPressをインストールしたいドメインを選択しましょう。
対象ドメインの設定
対象ドメインの選択を行うと、ページの上部の方に「インストール済みWordPress一覧」と「WordPressインストール」のタブが表示されます。
その内、「WordPressインストール」のタブを選択して、設定をしていきます。
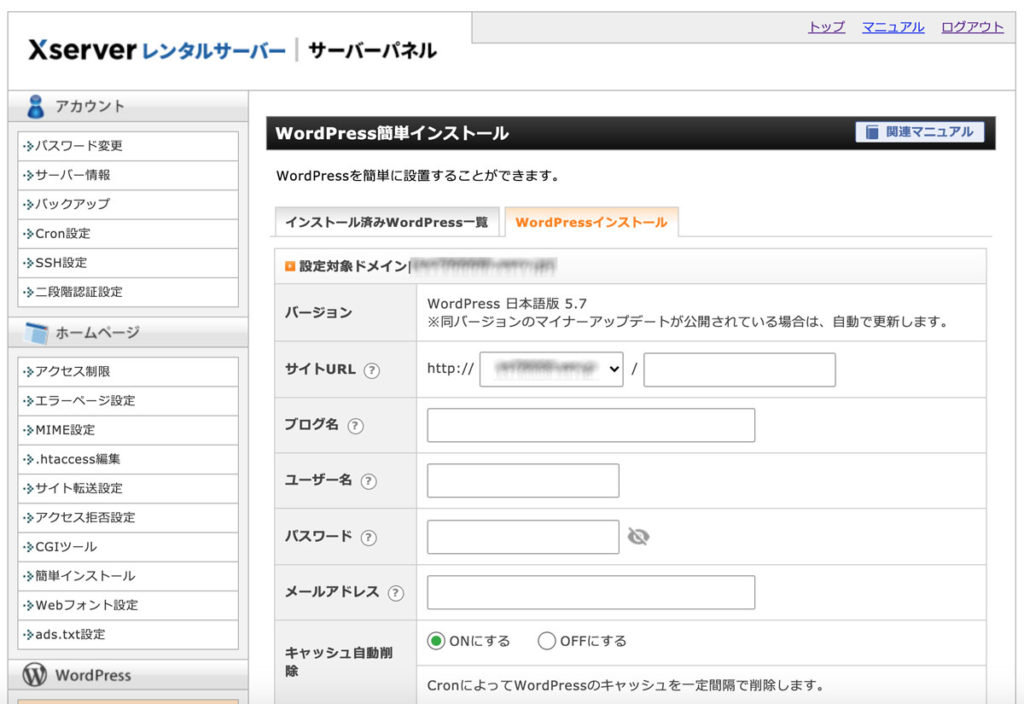
設定する内容の詳細と補足の内容は、以下を参考に入力していきましょう。
サイトURLは、ドメイン直下の「http://ドメイン名/」のようなURLにしたい場合は、ドメイン名の後の入力フォームには何も入力なくてOKです。
もしくは「http://ドメイン名/wp/」といったURL(サブディレクトリ)で運用したい場合、ドメイン名の後の入力フォームには「wp」を入力します。
WordPressのサイト名になる項目です。ここのブログ名は、インストール完了後も変更が可能です。
WordPressの管理画面にログインする時に使用するユーザー名です。
WordPressの管理画面にログインする時のパスワードです。上記のユーザー名とセットでメモを取っておく方が安全です。
メールアドレスはパスワードを忘れてしまった時などに再設定をするためにも必要な宛先となるので、必ず受信可能なメールアドレスを選びましょう。
「CronによってWordPressのキャッシュを一定間隔で削除します。」とありますが、キャッシュされた古いデータを自動でクリアするかどうかの設定です。
チェックをつけたままでも、外してもどちらでも動作に問題ないですが、そのままの設定の「ONにする」にしておきましょう。
データベース作成は、WordPressで使うデータベースを自動作成するか、事前に準備したデータベースを使うかの設定です。
新規で作成する場合は「自動でデータベースを生成する」でOKです。
最終確認をしてインストールを実行
項目の入力が完了したら、最終確認の画面に移動します。問題なければ、そのまま「インストール」を選択しましょう。
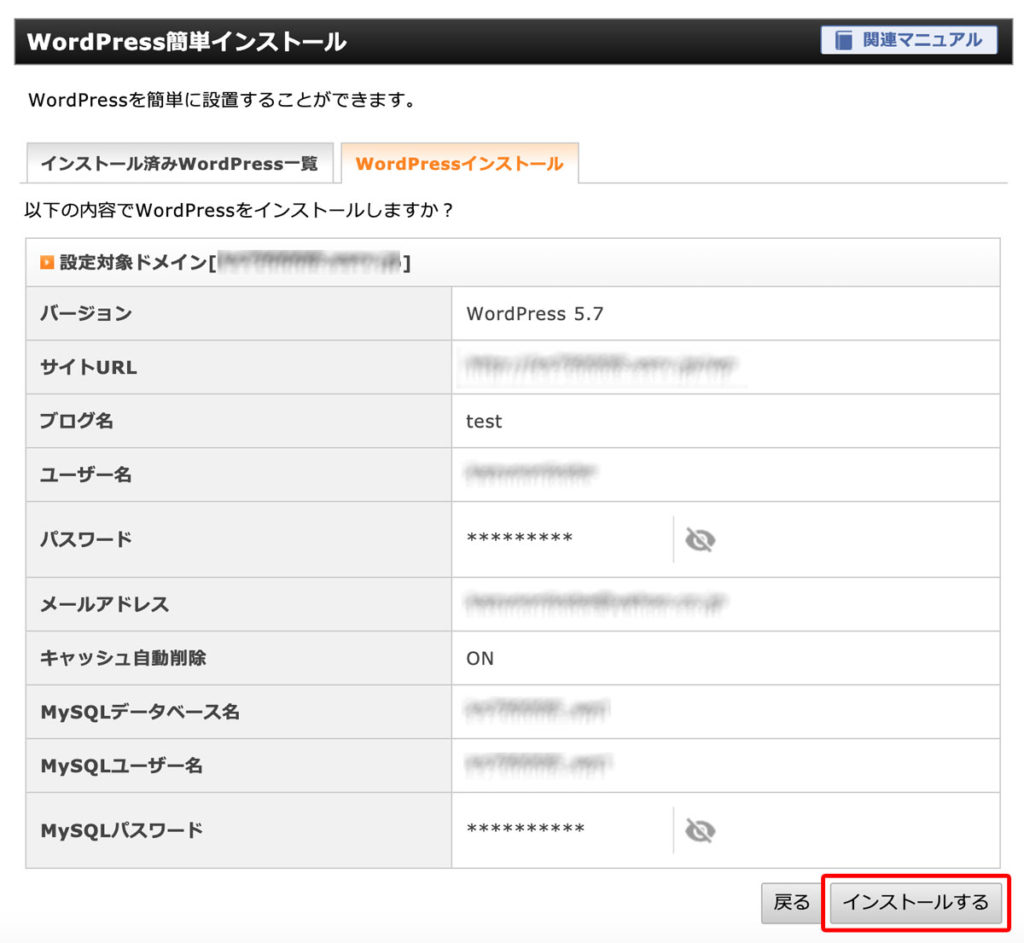
インストールの完了
「インストール」を選択して数秒後に以下のページが遷移して、完了です。
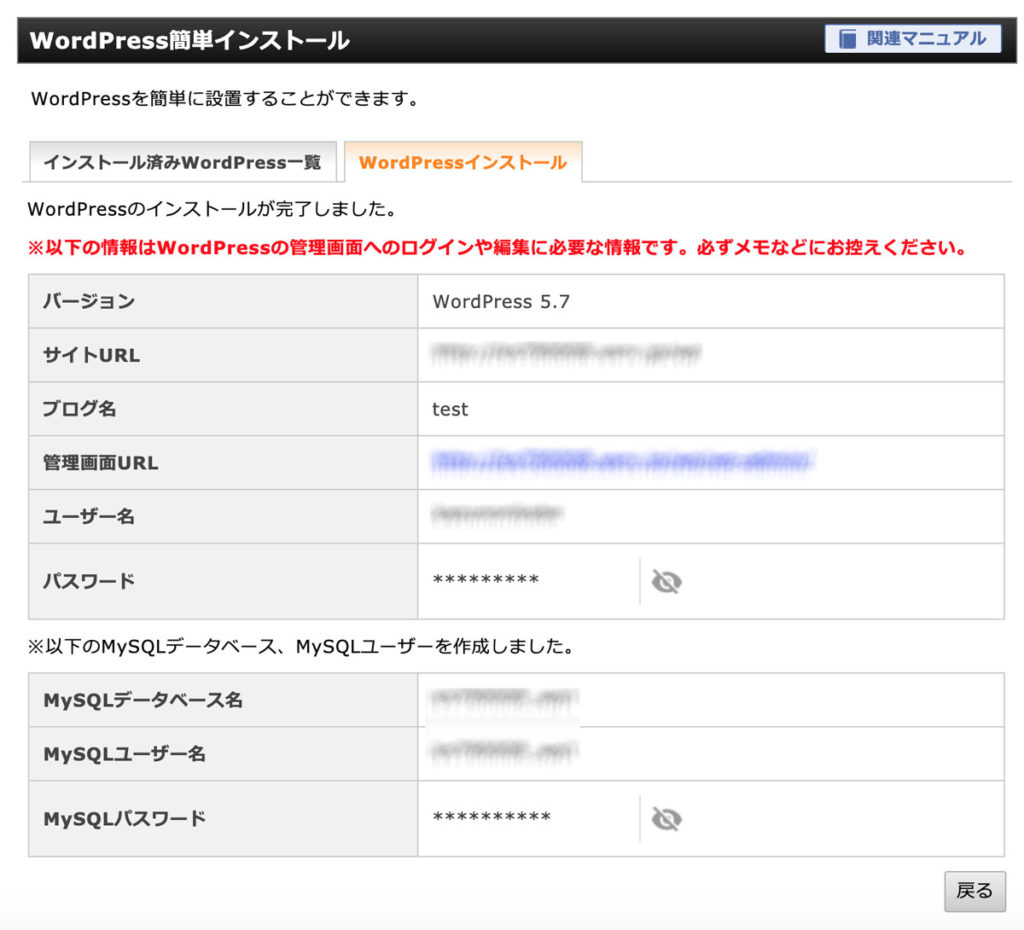
画面に表示される「以下の情報はWordPressの管理画面へのログインや編集に必要な情報です。必ずメモなどにお控えください。」とある通り、メモを取っておきましょう。
これでWordPressのインストールは完了です。
さいごに
エックスサーバー ではこんなようにして、WordPressの簡単インストールが数分で完了します。
最後に、今回の記事をまとめると、
- サーバーパネルからWordPressの簡単インストールが可能。
- インストールは約数分程度で完了。
- メモを取っておいた方がいいところは、メモをとっておきましょう。
です。
エックスサーバー を検討中の方や、これからレンタルサーバーでWordPressを使ってみようと思っている方は以下の公式サイトからチェックしてみてください。
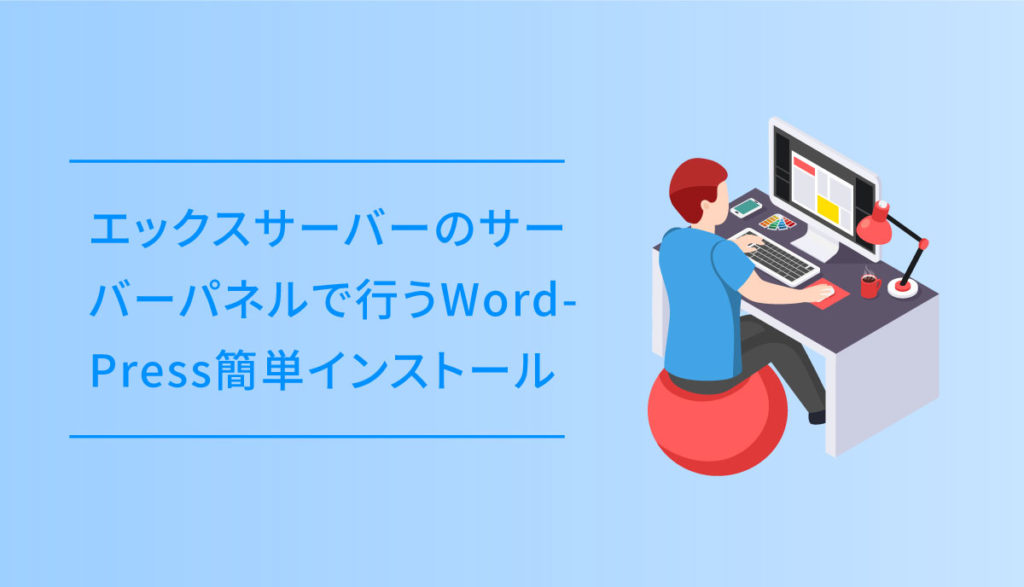






![レンタルサーバー・カラフルボックスの各プランの違いと特徴[2021年8月]](https://dubdesign.net/wp-content/uploads/2021/05/colorfulboxprice_eyecatch-520x300.jpg)
![レンタルサーバー・ロリポップ!各プランの違いと選び方 [2021年10月]](https://dubdesign.net/wp-content/uploads/2021/03/coconala_pricechange-520x300.jpg)