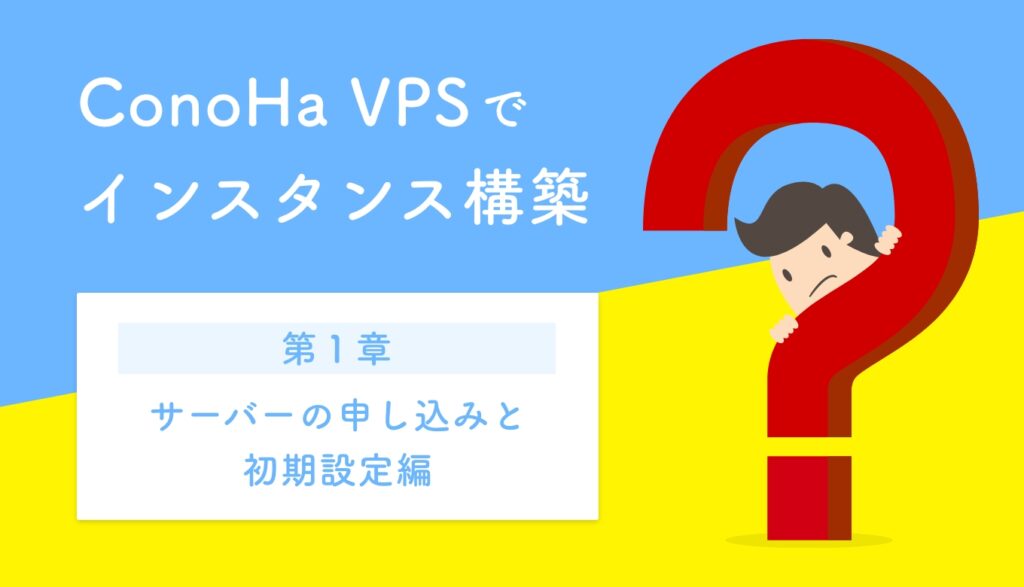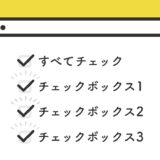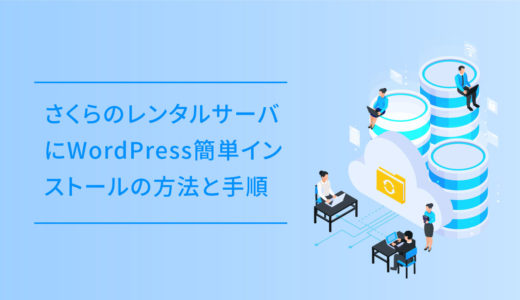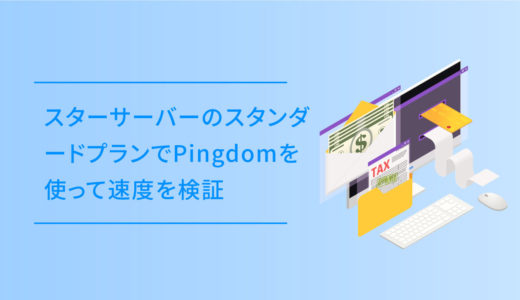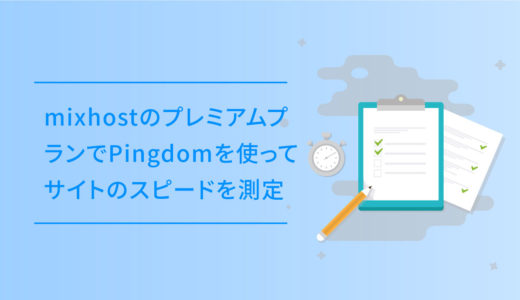唐突ですが、バックエンドやLinuxの知識が皆無の私が、ふと「Node.js」をいじってみようと思い、VPSサーバーを使ってみます。
サーバーの設定も含めやることがかなり多そうですが、実際に手を動かしながら覚えてみます(笑)
ちょっと無謀な感じもしますが「ググればなんとかなる」精神で、今回はVPSサーバーの ConoHa VPS ![]() の申し込みからインスタンスの構築で調べたことや方法についての備忘録を、ご紹介したいと思います。
の申し込みからインスタンスの構築で調べたことや方法についての備忘録を、ご紹介したいと思います。
目次
そもそも:ConoHa VPSは簡単にNode.js環境の構築が可能
そもそもですが、 ConoHa VPS
![]() にはサーバー構築時にNode.jsをインストールしてくれる機能があります。
にはサーバー構築時にNode.jsをインストールしてくれる機能があります。
初期契約時のサーバー構築時に「Node.js」を選んで契約すればOKです。
外部リンク 豊富なテンプレート
コマンドを叩いてインストール必要もないので、超簡単ですね。
ので、今回はこのインストール方法で環境構築をやっていきます。
ざっくりとした手順
まずは、ざっくりとした手順についてです。詳細の手順や方法については後述しますので、ここでは大枠の流れを掴みましょう。
サーバーの申し込みにあたって、ConoHaのアカウントを持っていない人は作成しましょう。
プランを選択します。
アプリケーションの右の方にある「Node.js」を選択しましょう。
アプリケーションの選択が完了したら、root パスワードを作成します。
最後に、ネームタグを作成します。
詳細の手順と方法
それでは、詳細の手順と方法についてです。所々に公式サイトの利用ガイドのリンクも置いたので、あわせて見ながら進めてみましょう。
名前や支払い方法を選択してアカウントを作成
サーバーの申し込みにあたって、ConoHaのアカウントを持っていない人は作成しましょう。
当管理人は、既にConoHa WINGでアカウントも既に作成済みなので、詳細は割愛させてください・・。
全体的には、以下の流れでアカウント作成が完了します。
- アカウントを作成する
- 電話認証/SMS認証
- お支払い方法選択
- サービスのお申し込み
上記の流れで、氏名やメールアドレス、パスワードなどをアカウント情報を入力します。
そして、SMS認証か電話認証の画面へ移動するので、SMS認証はSMSで、電話認証では音声で届くコードを画面に入力しましょう。
そして、お支払い方法をクレジットカード・ConoHa チャージ・ConoHaカードから選択します。
さらに詳しくは、以下公式サイトの流れを確認しながら進めましょう。
外部リンク ご契約・お支払いガイドお申し込み方法
VPSの申し込み
そして、アカウントの作成が完了したら、次にVPSの申し込みです。色々と選択する必要があるので、順に見ていきましょう。
プランを選択
はじめにプランを選択します。選択可能なプランは、512MB、1GB、2GB、4GB、8GBの5種類です。
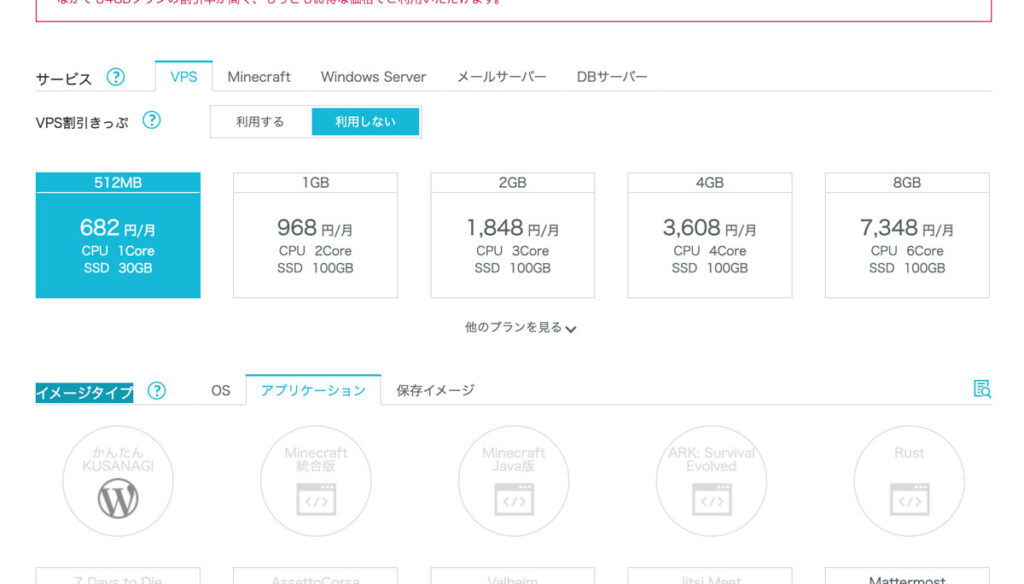
また、512MBは自動バックアップなどの機能が使えなかったりするので、注意しましょう。
もし、512MBから1GBプランへ変更する場合は、「イメージ保存」機能を用いてデータを引き継いで、新しいVPSを構築することが可能なようです。
イメージ的には、移行先になる受け皿のサーバーを用意して、現行のデータをごそっと移行します。
ので、実質的に「512MB→1GB」のようなスケールアップは可能っちゃ可能ですね。
イメージタイプ > アプリケーションで「Node.js」を選択
続いて、「イメージタイプ」のタブから、「アプリケーション」を選択します。
アプリケーションは、「WordPress(KUSANAGI)」「Django」などのアプリケーションのテンプレートを選択できますが、右の方にある「Node.js」を選択しましょう。
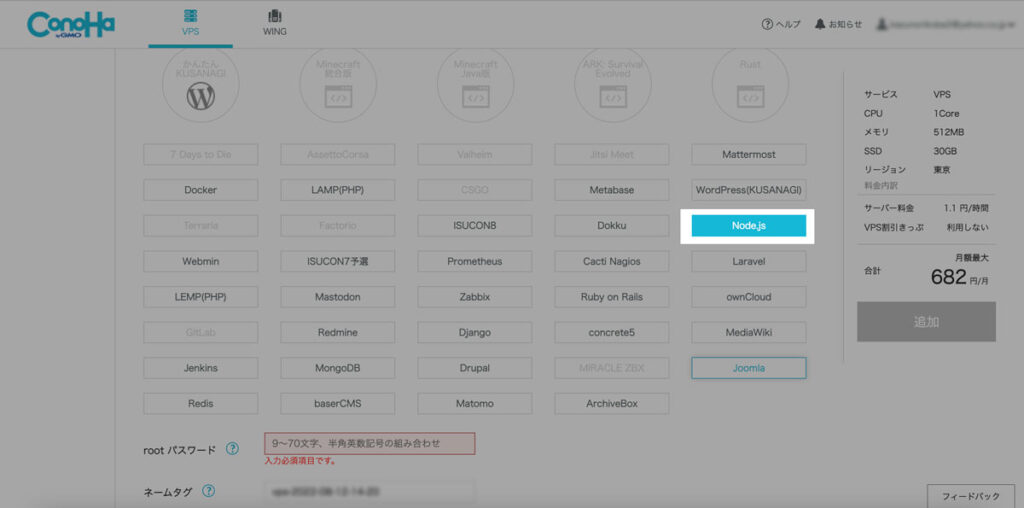
Node.jsを選択すると、必然的にOSは「ubuntu-20.04」になるようです。
root パスワードの作成
アプリケーションの選択が完了したら、root パスワードを作成します。
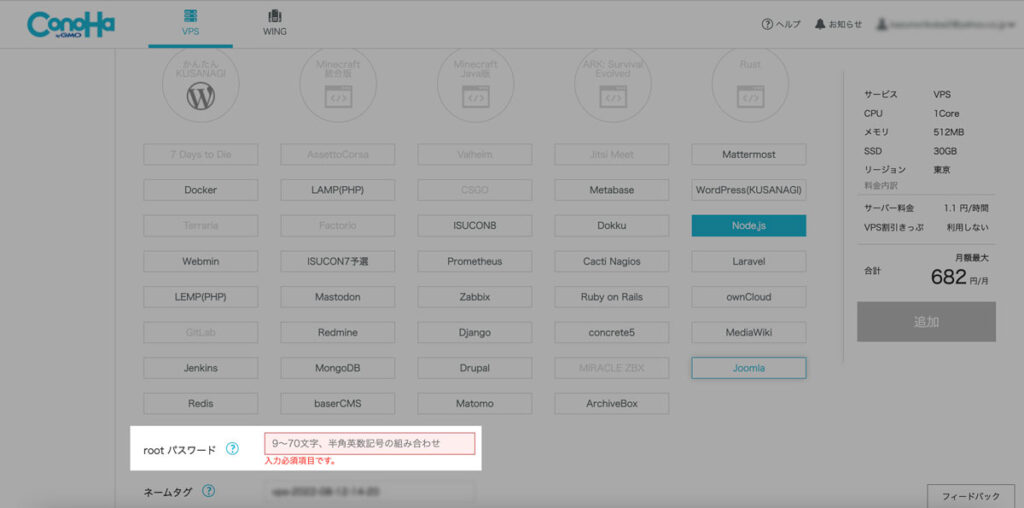
ネームタグの作成
最後に、ネームタグを作成します。
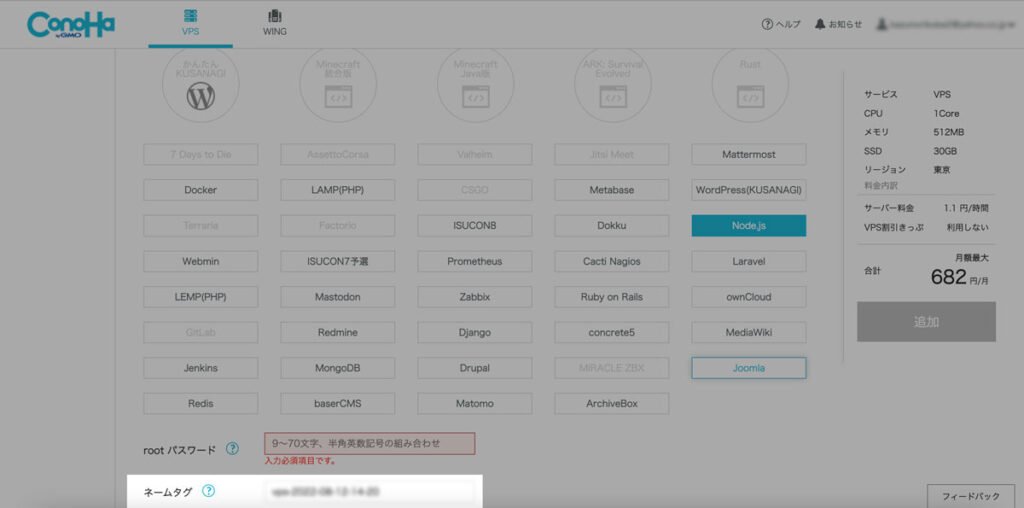
ConoHaでは、複数のVPSを契約して利用することができます。
ネームタグとは、申し込んだそれぞれのVPSを区別する為使用する名前です。ここで作成するネームタグは、ログインの際に使用したりするものではありません。
ので、ネームタグは深く考えずわかりやすい名前にしましょう。
オプションの選択
最後にオプションを選択します。特に、ここではデフォルトのまま、何も設定は変更する必要はありません。
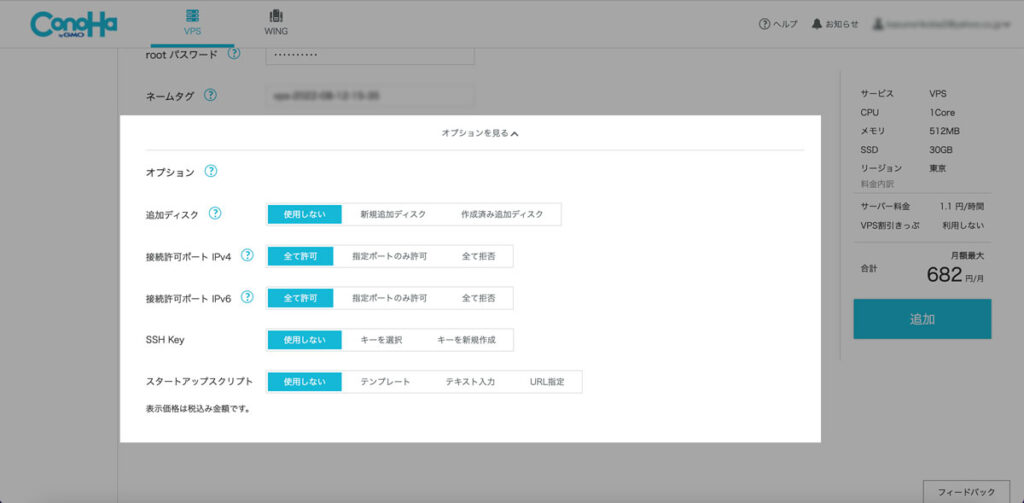
ちなみに、選択可能なオプションは以下の通りです。
- 追加ディスク … 作成済みの追加ディスクを選択することができます。サーバーに接続されていないディスクのみ選択可能です。
- 接続許可ポート IPv4 … VPSへのIPv4/IPv6インバウンド接続許可ポートを設定できます。許可ポートはVPS追加完了後にも変更できます。アウトバウンド許可ポートは「全て許可」が設定されています。アウトバウンド許可ポートの設定変更はAPIで行ってください。
- 接続許可ポート IPv6 … VPSへのIPv4/IPv6インバウンド接続許可ポートを設定できます。許可ポートはVPS追加完了後にも変更できます。アウトバウンド許可ポートは「全て許可」が設定されています。アウトバウンド許可ポートの設定変更はAPIで行ってください。
- SSH Key … ネットワークに接続されたサーバーをリモートで操作する鍵。
- スタートアップスクリプト … サーバー追加時に自動でスクリプトを実行できる機能です。
上記の通りですが、この時点で設定したいオプションがあるなら迷わず選択しておきましょう。
完了
全ての入力が完了し、右側にある青い「追加」のボタンをクリックすれば完了です。
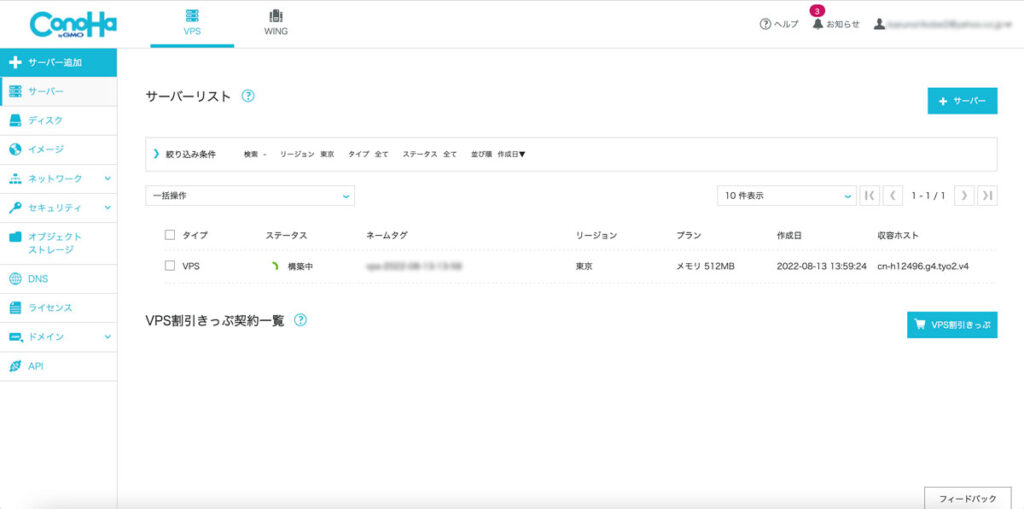
画面遷移後、開設したサーバーのステータスは「構築中」で、準備が終わるとステータスが「起動中」になり、そうなったら完了です。
起動中に変わるまでは、大体5分程度でした。
さいごに
これで、VPSサーバーの申し込みとNode.jsの環境構築が完了です。 ConoHa VPS
![]() は「導入ガイド」と「テンプレート」が充実しているので、参考にすればめちゃめちゃ簡単でした。
は「導入ガイド」と「テンプレート」が充実しているので、参考にすればめちゃめちゃ簡単でした。
セキュリティ対策等々色々自分でやることはこんもりですが、これからVPSサーバーでいろいろ試してみたいと思っています。
管理人がいじっている
VPSサーバー
ConoHa VPS
バックエンドやLinuxの知識が皆無の私が使用しているのは、VPSサーバーのConoHa VPS![]() です。
です。
この記事は、そんなVPSサーバーでNode.jsを色々いじってみた奮闘記です。
VPSサーバーは、一台のサーバー上にメモリなどのリソースやアプリケーションをユーザーごとに確保してくれるので、安定した環境を利用できます。また、root権限で利用できるため自由度が高く、CentOS、Ubuntu、Debian、FreeBSD、openSUSEのOSを使って、いろんな環境で開発・検証ができます。
そんな ConoHa VPS![]() の特長は以下の通りです。
の特長は以下の通りです。
- シンプルな料金体系
- 最小構成なら月額682円(税込)で利用可能
- 豊富なテンプレートで環境構築も用意
- 初期費用・最低利用期間共になし
一般的な共用サーバーでは物足りない・・・。なんて方は豊富なテンプレートも揃ったConoHa VPS![]() でトライしてみてください。
でトライしてみてください。
共用サーバーと比べ難易度は多少上がりますが、VPSサーバーはいろんなことができるのでめちゃ楽しくオススメです。
関連の記事
以下は「ConoHa VPS」の関連記事です。
- ConoHa VPSにNode.js公式チュートリアルで作ったフォルダ・ファイルでHello Worldしてみる
- Conoha VPSにVSCodeのプラグイン「Remote – SSH」でSSH接続
- ConoHa VPSでインスタンス構築 〜第5章:ポートの設定とイメージ保存編〜
- ConoHa VPSでインスタンス構築 〜第4章:一般ユーザーを追加して公開鍵認証でSSHログイン編〜
- ConoHa VPSでインスタンス構築 〜第3章:macのターミナルでSSH接続編〜
- ConoHa VPSでインスタンス構築 〜第2章:公開鍵認証を設定してセキュリティ対策編〜
- ConoHa VPSでインスタンス構築 〜第1章:サーバーの申し込みと初期設定編〜
参考サイト
参考ConoHa VPSでNode.jsをインストール!Expressアプリを動かしますGadgelaun