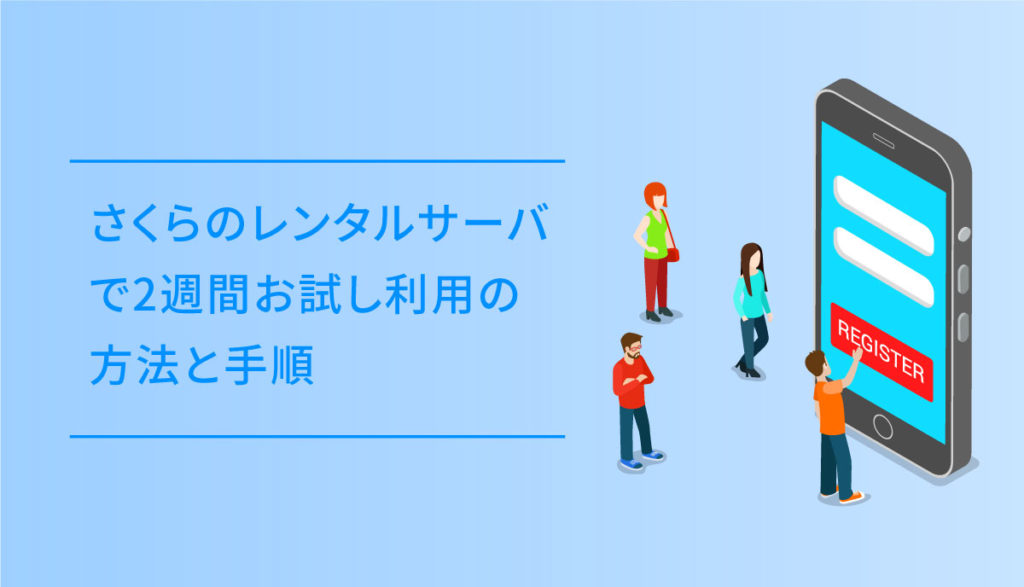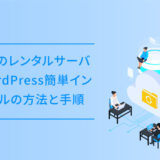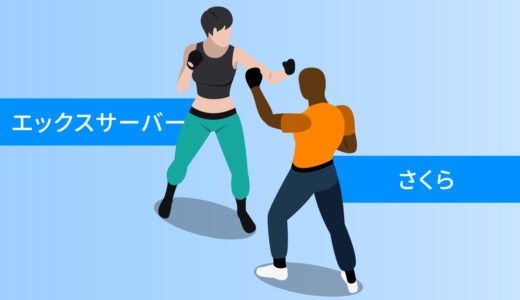さくらのレンタルサーバーは、これからレンタルサーバーを借りる人でも低価格で安心して使えるレンタルサーバーサービスです。また、2018年にはPHP7導入や、高速Webサーバーnginx導入等により高速化も実現しています。
このさくらのレンタルサーバーでは、実際に2週間無料で使ってみることができる「2週間お試し利用」というものがあります。
他のレンタルサーバーだと、無料お試しがなかったりするので嬉しいサービスです。
この記事では、さくらのレンタルサーバで2週間お試し利用について、
- 無料で使えるお試し利用のざっくりとした手順。
- さくらのレンタルサーバ会員登録の方法。
- お試し利用の登録完了までの手順。
の内容です。
完了するまでは5分程度でできてしまうので、レンタルサーバーを検討中の方や、さくらのレンタルサーバが気になる方は、この記事を参考にしてお試し利用をしてみてください。
目次
2週間お試しのざっくりとした手順
さくらのレンタルサーバのお試し利用のざっくりとした手順です。登録完了までは、特に戸惑いそうな項目もなく簡単にできてしまいます。
ざっくりとした手順は以下の通りです。
お試し利用をしたいプランを選択して、ログイン時などに利用する「初期ドメイン」を選択します。
メールアドレスや、名前・住所・電話番号などを入力して会員登録をします。
支払い方法の選択をして最終確認をします。問題なければ2週間お試し利用の申し込みが完了です。
ざっくりとこんな手順です。詳細を見ていきましょう。
お試し利用の具体的な手順
お試し利用の具体的な手順です。全部で9つの手順です。
トップページからスタンダードプランを選択
まずはさくらのレンタルサーバ ![]() のトップページにアクセスしましょう。
のトップページにアクセスしましょう。
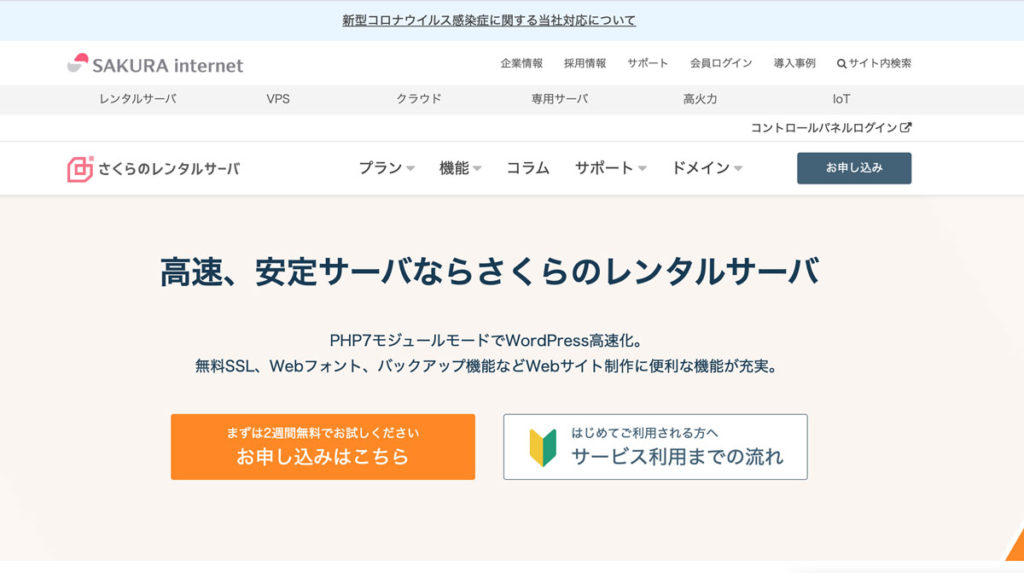
トップページにアクセスして、ちょっと下にスクロールすると選べるプラン一覧があります。
お試し利用してみたいプランを選べばOKですが、WordPressを使う場合は、MySQLが使えるスタンダードプラン以上が必要なので、とりあえず月額524円・スタンダートプランの「お申し込み」を選びましょう。
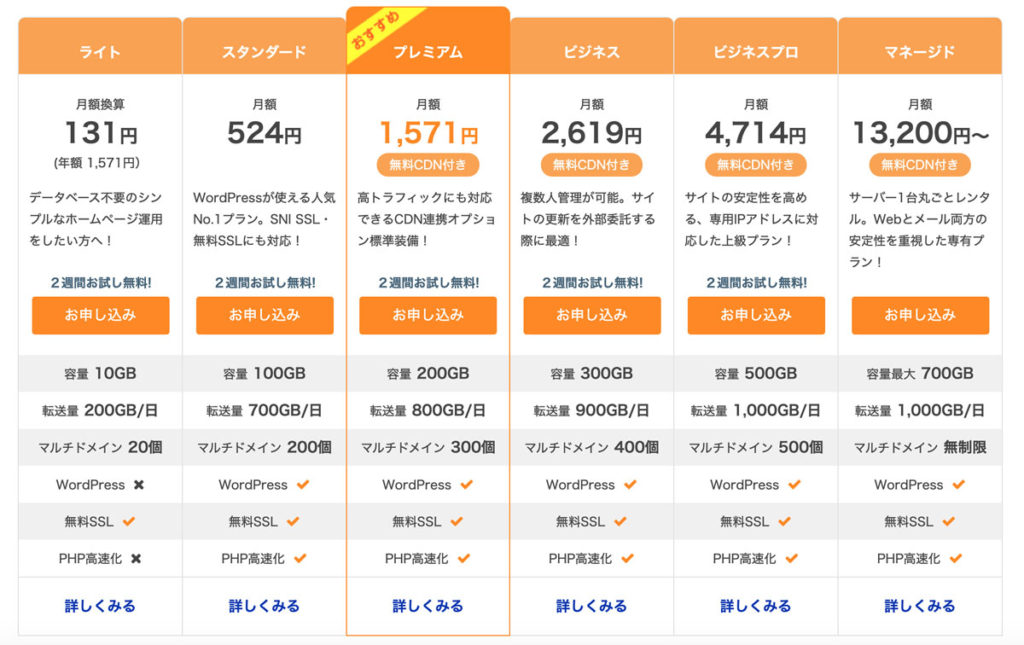
お申し込みのボタンは、各プランブロックの真ん中です。
初期ドメインの設定
初期ドメインは、.sakura.ne.jpの前にサブドメインの形で利用できるドメインで、コントロールパネルへのログインに使用したりします。
初期ドメインは、未入力の場合真ん中のテキストボックにランダムで生成されます。使ってみたいがある場合はこのテキストBOXに入力しましょう。
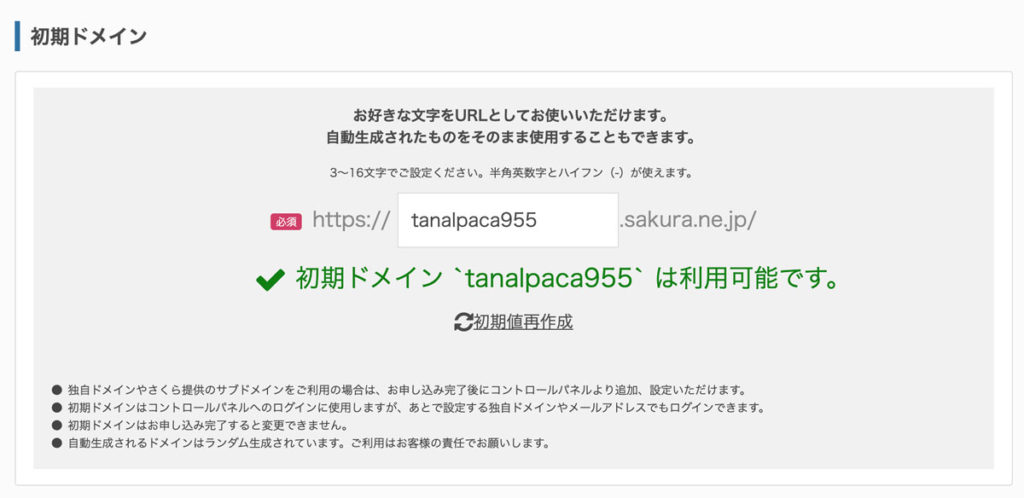
とりあえずのお試し利用だけなら、この初期ドメインはテキトーで大丈夫です。ですが、お申し込み完了すると変更できないので、本契約も考えているなら多少こだわってもいいと思います。
その下の独自ドメインは「レンタルサーバーだけ契約する」を選択して、「お支払い方法の選択」へ進みましょう。
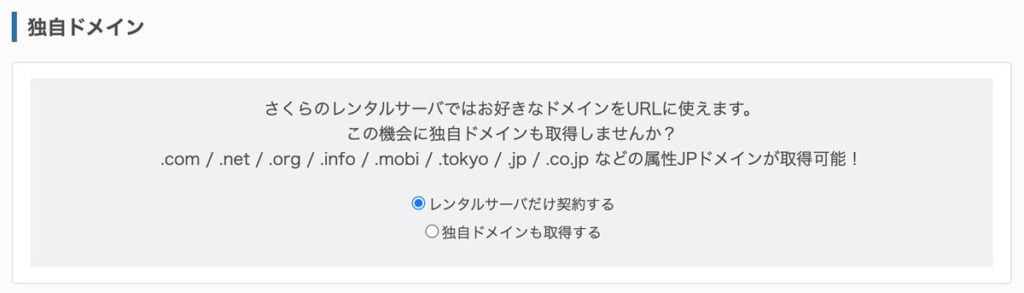
新規会員登録へ進む(無料)を選択
「お支払い方法の選択」へ進むと、以下の画面になります。
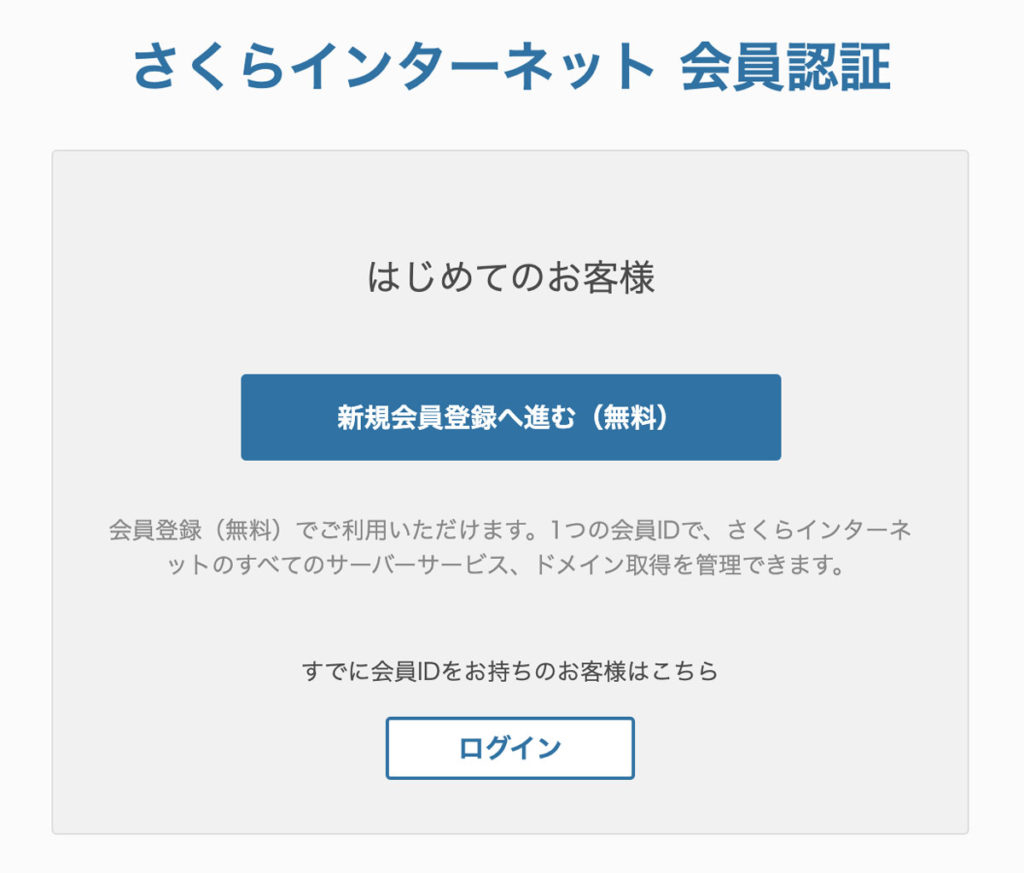
「新規会員登録へ進む(無料)」を選択して、会員情報の登録へ進みます。
会員情報を入力
会員情報の登録へ進むと、まずは以下の画面で「通知先メールアドレスの入力」をします。
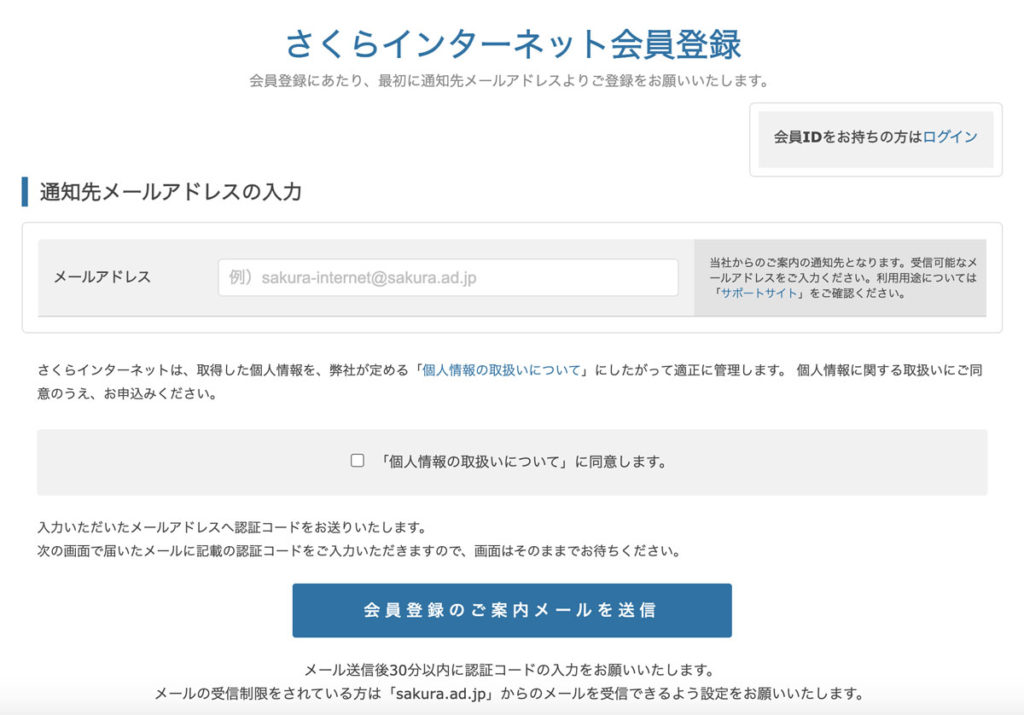
入力が完了して「会員登録のご案内メールを送信」を選択すると、認証コードが記載されたメールが届きます。認証コードを入力して登録を続けます。
認証コードは即時ではなく、30秒程度で届きます。ゆっくり待ちましょう。
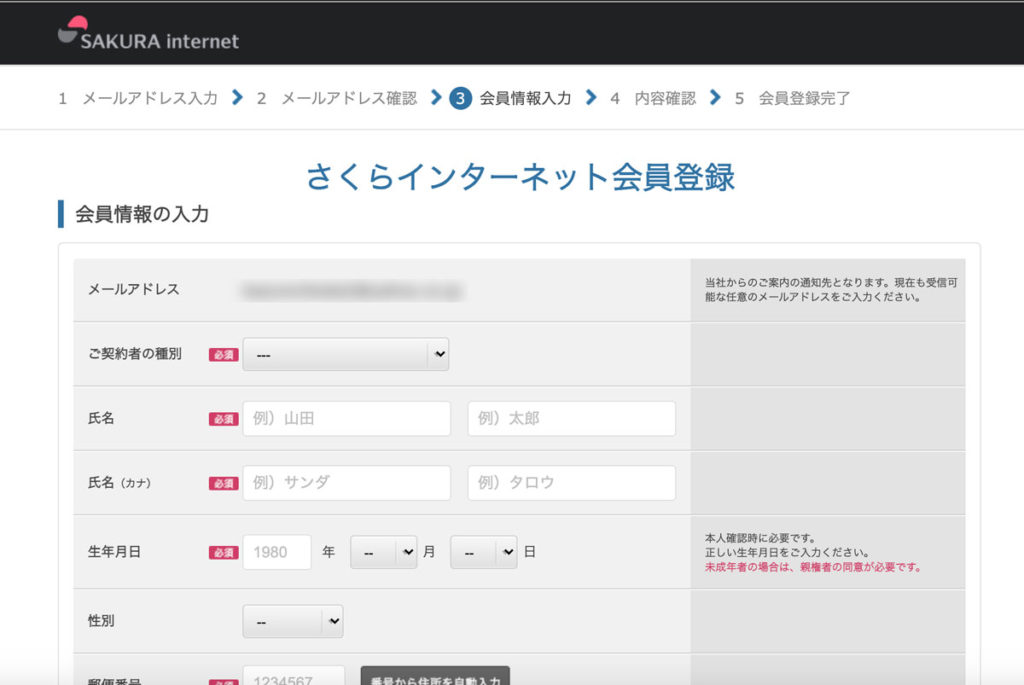
必須内容は漏れ無く入力し、「確認画面へ進む」を選択しましょう。
会員登録するを選択
会員情報の確認をして、問題なければ会員登録を完了させましょう。登録完了後、そのままレンタルサーバーの申し込みに続きます。
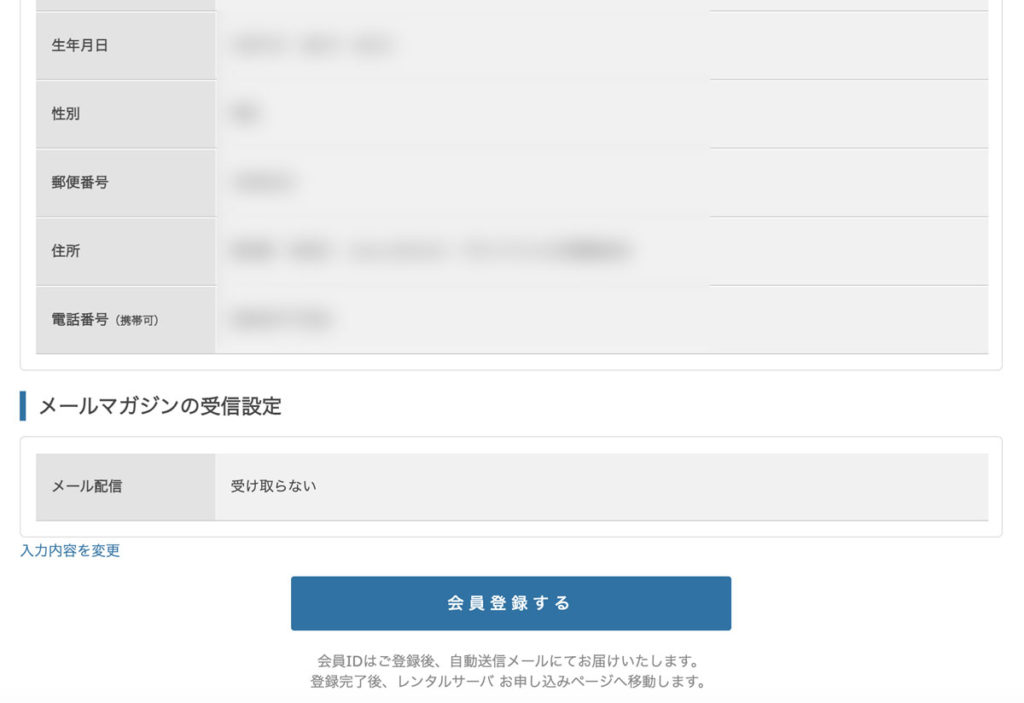
支払いの選択
会員登録が完了すると、支払い方法の選択になります。
選択が必要なのは「支払いパターン」と「支払い方法」で、クーポンコードを持っている人はこの画面で入力します。
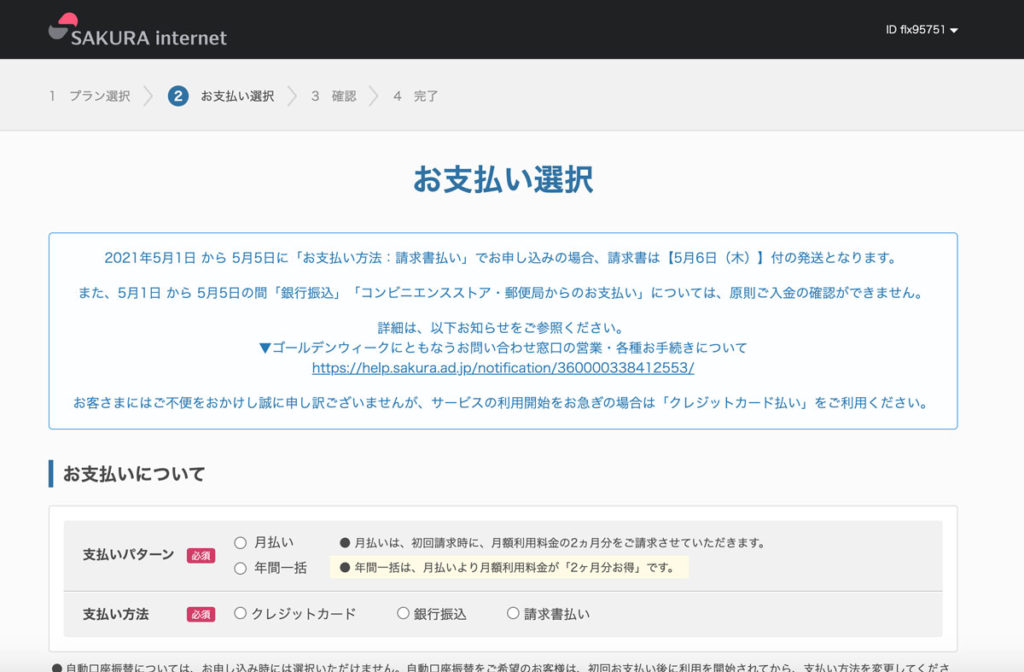
好みの支払いパターンと支払い方法で問題ないですが、クレジットカードでの支払い方法の場合、2週間のお試し利用が完了後、そのまま自動で本契約に移行するので、お試し利用後に吟味してキャンセルも検討している場合は他の決済方法を選択しましょう。
内容の確認をして申し込み
支払い方法が確定すると、申し込み内容の確認になります。
この画面で最終確認をして、問題なければページ下部の「この内容で申し込む」を選択しましょう。
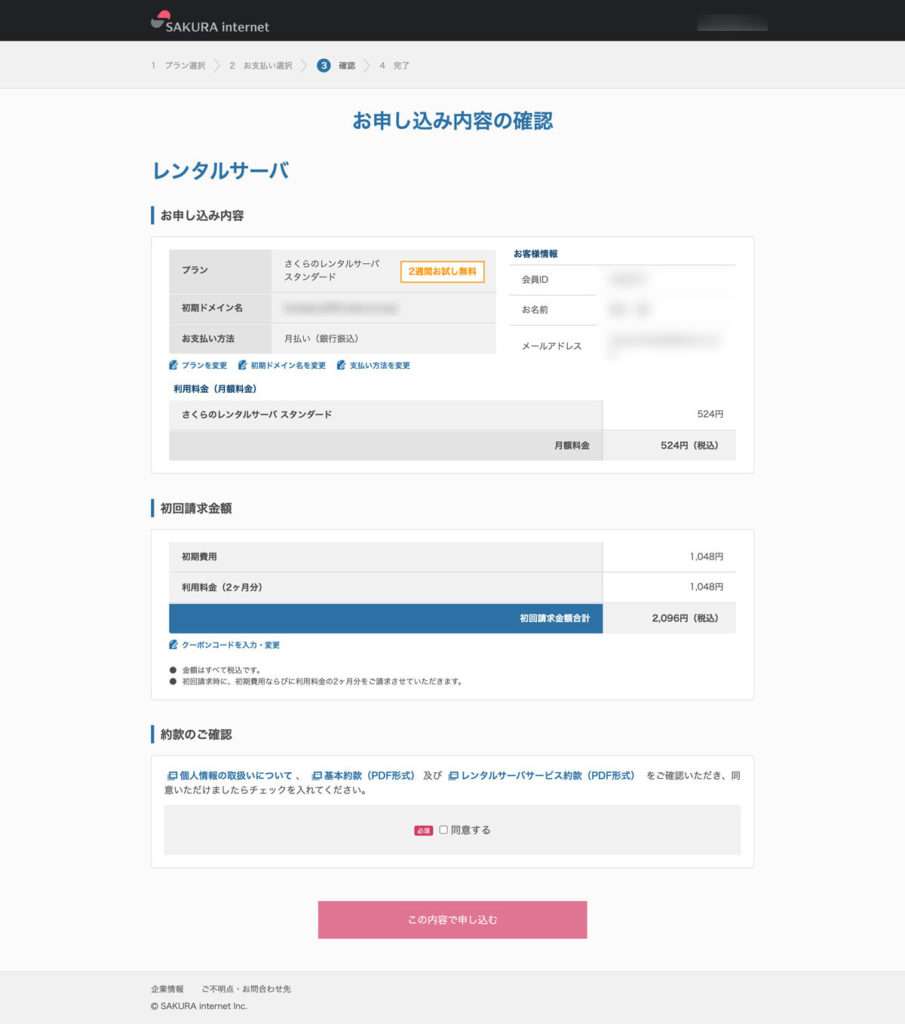
申し込み完了
申し込み完了後、「お申し込み受付完了のお知らせ」メールが届くので確認しましょう。
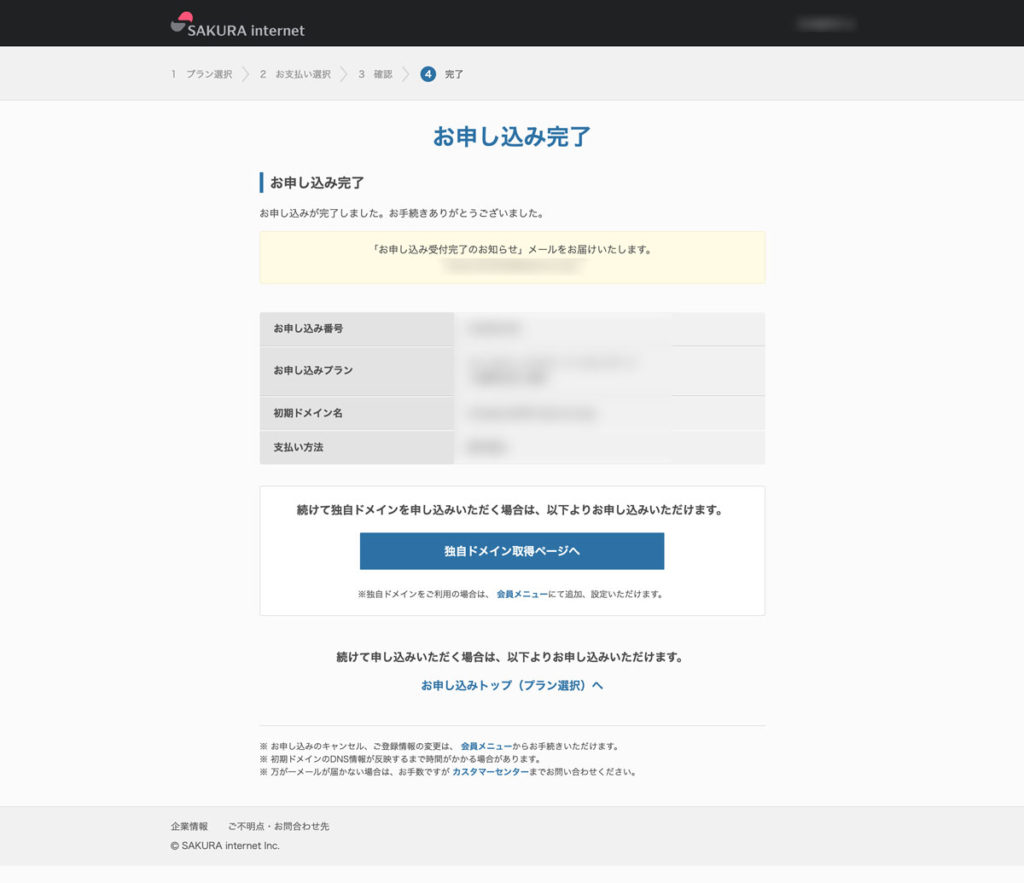
そのままこの画面から続けて独自ドメインの取得と、プラン選択もできますが、これで申し込みは完了です。
この画面を閉じ、利用可能となるまで数時間〜2日程度の時間が経てば使えるようになります。
その際は、さくらのレンタルサーバ のトップページの右上のコントロールパネルから、サーバーの管理画面にログインしましょう。
この後の2通のメール
登録が完了すると、「[さくらのレンタルサーバ] 仮登録完了のお知らせ」と「お申し込み受付完了のお知らせ」の件名で、メールが2通届きます。
どちらも重要なメールですが、[さくらのレンタルサーバ] 仮登録完了のお知らせのメールには、本契約後も利用する「FTPサーバ名」「FTPアカウント」など、引き続き使う重要な情報が記載されているので、誤って削除しないよう保存しておきましょう。
![さくらのレンタルサーバ] 仮登録完了のお知らせ](https://dubdesign.net/wp-content/uploads/2021/04/sakuratrial012-1024x777.jpg)
これで手続きは完了です!さくらのレンタルサーバを早速使ってみましょう。
さいごに
さくらのレンタルサーバのお試し利用は、この記事のように簡単な手続きで完了します。
契約が完了したら、次はWordPressのインストールをしてみましょう。次の記事はこちらからどうそ。
次の記事 さくらのレンタルサーバにWordPress簡単インストールの方法と手順
今回の記事をまとめると、
- お試し利用は会員登録するとできる。
- 会員登録は数分で完了。
- 会員登録後支払い方法を選択すると手続き完了。
です。
さくらのレンタルサーバーは、1996年からサービスを提供し100万の申し込み数を突破し、価格も安く安定した稼働のレンタルサーバーです。
ちなみにこの他のレンタルサーバーは以下の記事でまとめているので、それ以外も気になる方は以下の記事もご覧ください。
関連記事 【まとめ】WordPressを簡単インストールできる有料レンタルサーバー15選
さくらのレンタルサーバーの2週間のお試し利用が気になった方は、以下の公式サイトからお試しの申し込みをしてみてください。