エックスサーバーは安定したサーバー環境で、レンタルサーバーの国内シェアNo1です。
運用サイト数もこれに比例して190万以上の実績があり、快適なサイト運営をサポートしてくれる機能が多彩です。
- マルチドメイン無制限
- モリサワWebフォント無料利用
- 無料独自SSL
- データベース数無制限
- WordPress簡単インストール
- WordPress簡単移行ツール
- FTPアカウント無制限
- メールアカウント無制限
- 自動バックアップ
無料独自SSLももちろん使うことができ、GoogleはSSLについて、検索順位を決める要素の一つとしてSSLを加えたことを明言している為、今や必ずやっておきたい設定の一つです。
今回の記事は、エックスサーバーで無料独自SSL導入の方法について、
- SSLの導入の仕方。
- エックスサーバーでの無料独自SSLの導入方法。
- エックスサーバーでブログ・サイトのURLをhttps://に変更する方法。
の内容です。
エックスサーバーを既に利用している方や、これから利用しようかと検討している方はこの記事を参考に、最後までご覧いただけたら嬉しいです。
目次
ざっくりとしたエックスサーバーで無料独自SSL導入の手順
エックスサーバー での無料独自SSLの導入は、サーバーパネルで設定を行います。
設定のざっくりとした手順は以下の通りです。
サーバーパネルにログインをして、メニューから「SSL設定」を選択します。
設定したいドメインを選択して独自SSLの設定をします。設定が完了したら、SSLの設定が反映されるまで最大1時間程度待ちます。
反映が完了したらWordPressの管理画面からURLを変更します。
それでは早速みていきましょう。
エックスサーバーで無料独自SSL導入の方法
無料独自SSLは、エックスサーバー のサーバーパネルから導入を行います。
公式サイトのトップページからサーバーパネルにログイン
公式サイトのトップページにある「サーバーパネル」を選択します。サーバーパネルへのログイン認証画面では、サーバーIDとサーバーパネルパスワードを入力しましょう。
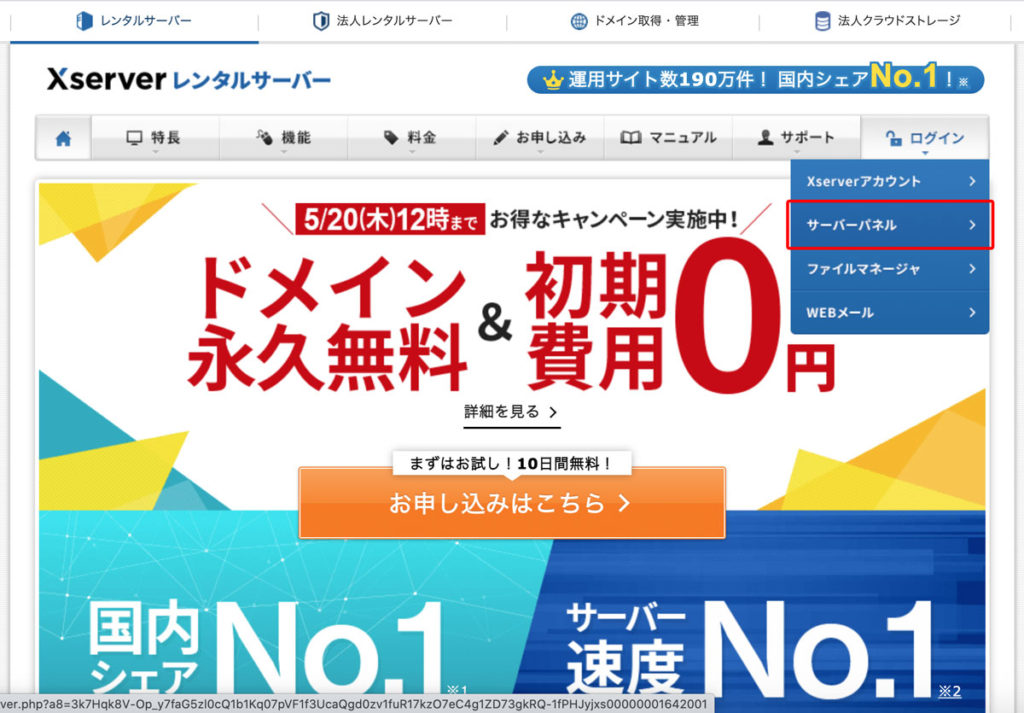
SSL設定を選択
サーバーパネルへのログインが完了すると、メニュー画面になります。デスクトップで見た場合、メニューの右の方にある「SSL設定」を選択します。
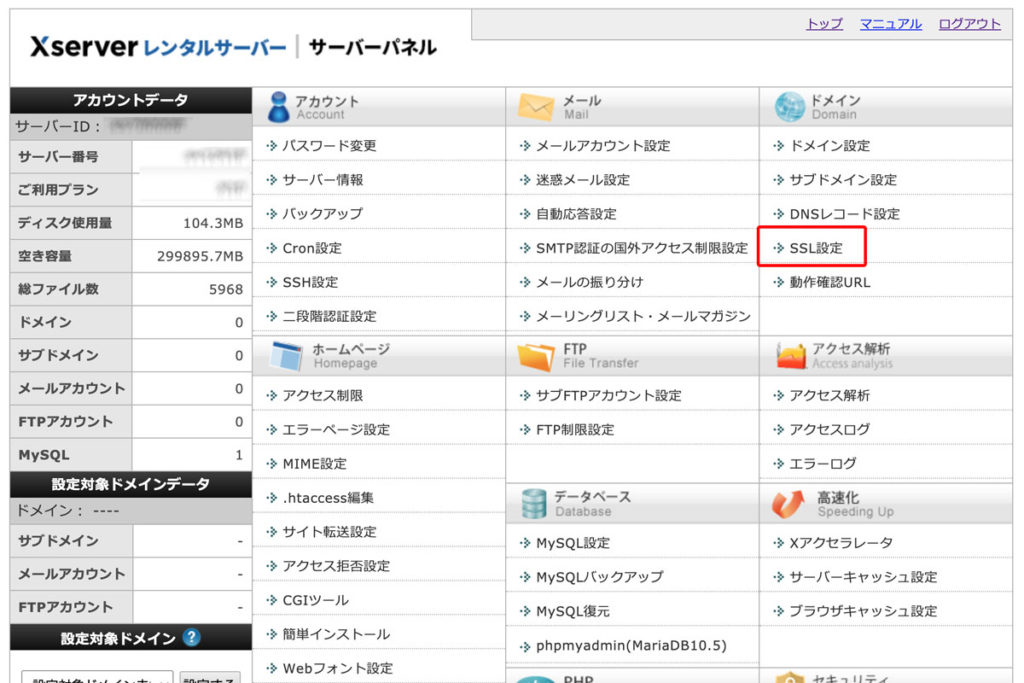
SSLを設定するドメインを選択
SSL設定を選択すると、SSLを設定するドメインの選択をします。
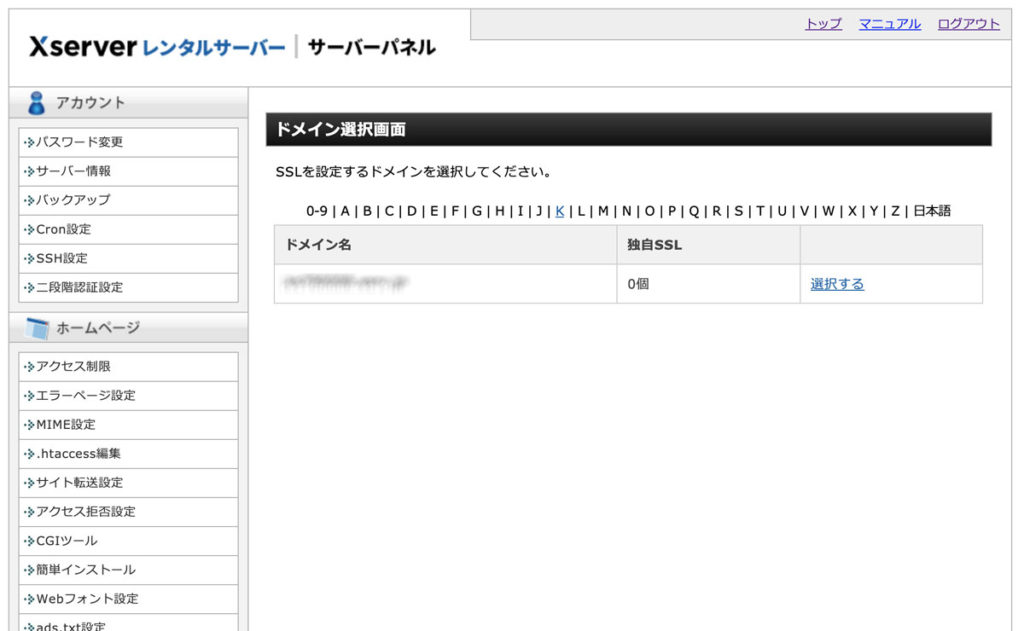
独自SSL設定追加
設定するドメインの選択が終わったら、SSL設定の画面にページが移動します。移動すると、「SSL設定一覧」と「独自SSL設定追加」のタブが出ますが、「独自SSL設定追加」を選択します。
「CSR情報(SSL証明書申請情報)を入力する」にはチェックを入れず、「確認画面へ進む」を選択しましょう。
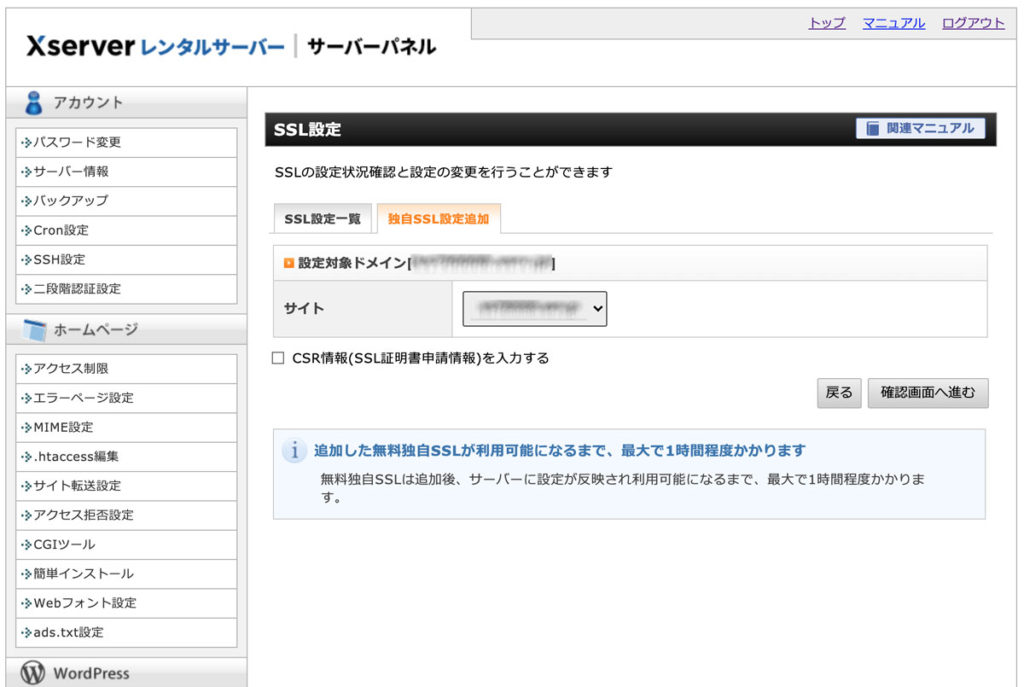
最終確認をして追加を選択
「確認画面へ進む」を選択すると最終確認の画面になります。念のため確認をして「追加する」を選択しましょう。
「追加する」を選択するとSSL新規取得申請中です。しばらくお待ちください。
※処理には数分程度かかる場合があります。 と表示されるので、少しそのまま待ちましょう。
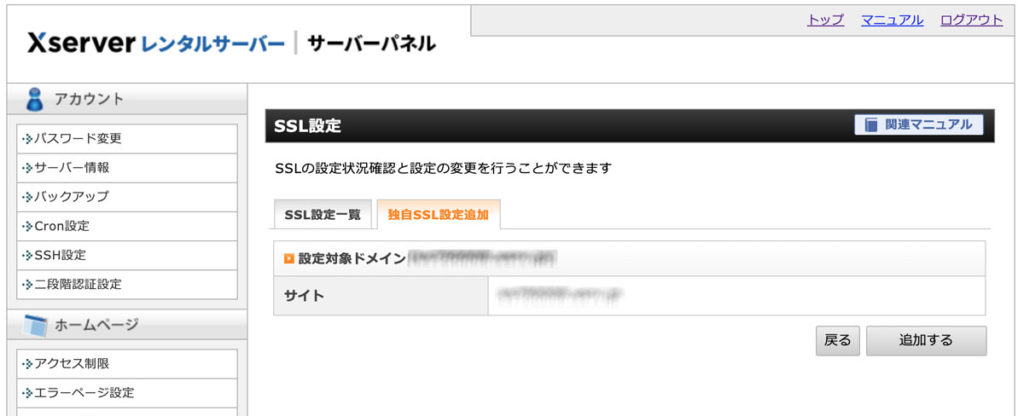
少し待つと以下のような表示で「(ドメイン名)に独自SSL設定を追加しました。」と表示されます。
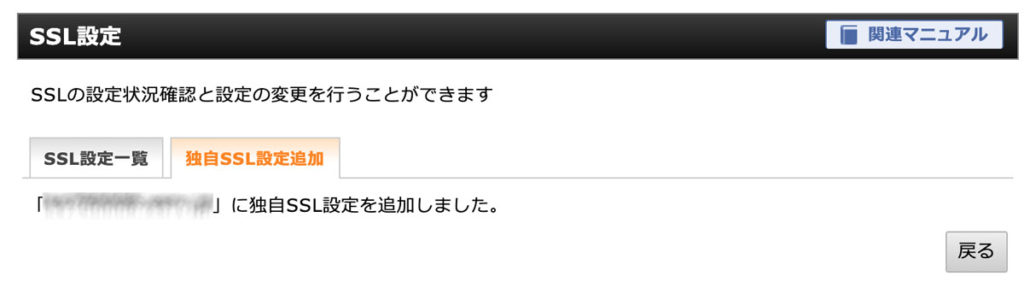
この画面が表示されたら、画面内の「戻る」ボタンを選択します。
完了するまで待つ
サーバーパネルのSSL設定に移動します。そこの無料独自SSL一覧に、申請中のドメインが表示されますが、また反映待ちの状態です。
サーバーに設定が反映されるまで最大1時間程度かかるので気長に待ちましょう。
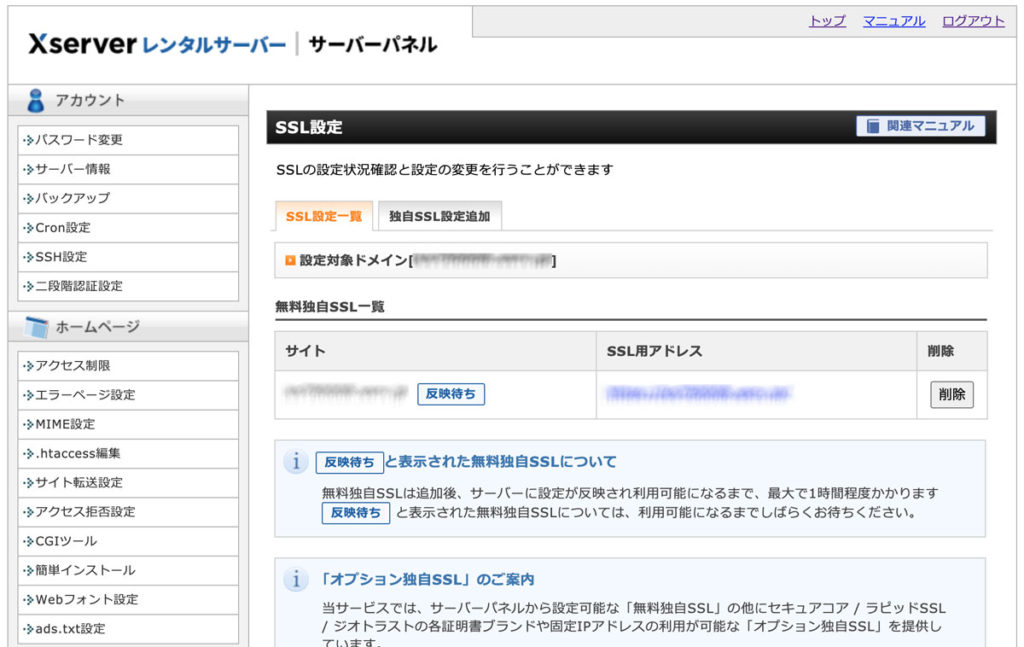
反映待ちが消えたらWordPressの設定
反映待ちが消えたら、SSLの追加が完了です。そして最後にWordPressの管理画面から、サイトアドレスをSSL適用後のアドレスへ変更しましょう。
WordPressの管理画面へログインし、左メニューの「設定」>「一般」を選択します。
選択したら、「WordPress アドレス (URL)」と「サイトアドレス (URL)」のURLの http:// を https:// に変更して保存をします。
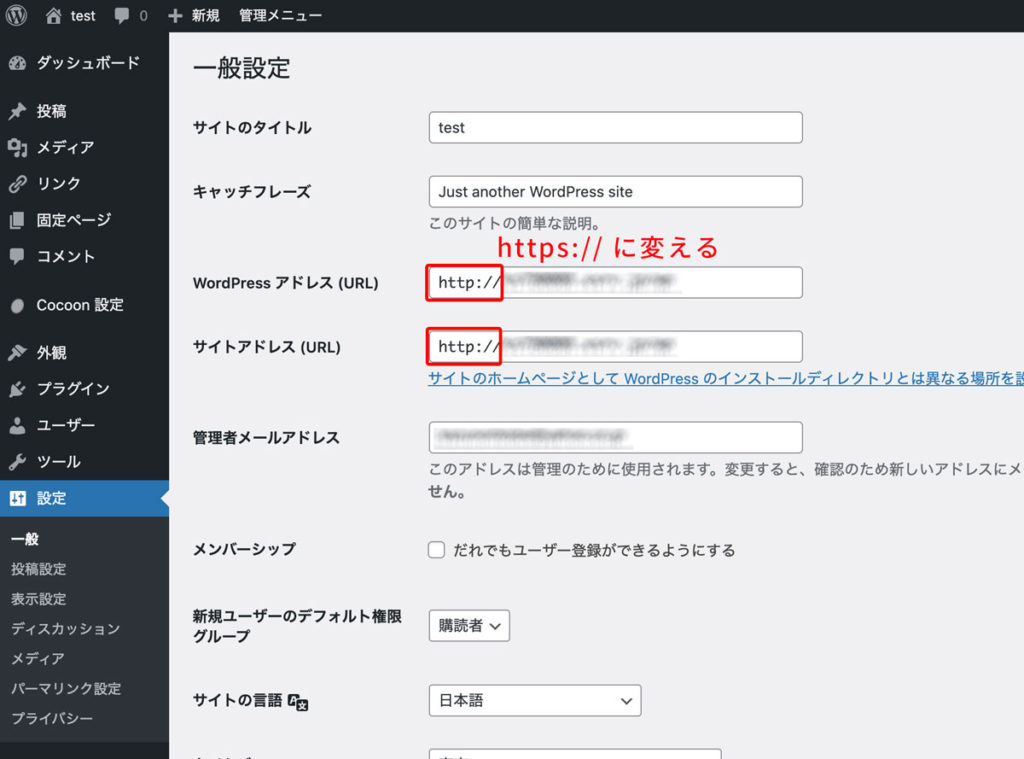
変更の保存が完了したら、トップページにアクセスしてみましょう。アクセスしたトップページで、ブラウザのアドレスバーに「鍵マーク」が表示されていればOKです。
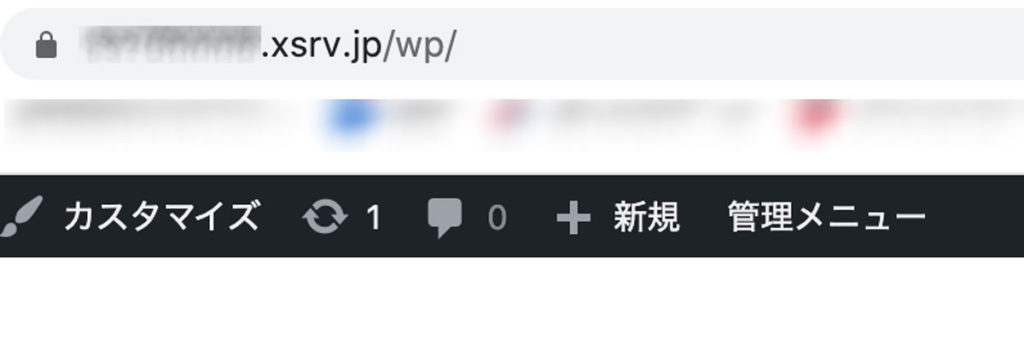
これで無料独自SSLの導入は完了です。
さいごに
エックスサーバーのSSLは、サーバーパネルから簡単に導入でき、反映待ちまで大体1時間程度で設定ができてしまいます。
かくゆうSSLは今や必須に近いものなので、忘れずに設定をしておきましょう。
この辺とこの記事の内容をまとめると、
- SSLの導入はサーバーパネルから行う。
- サーバーパネルから設定完了後、多少待つ必要がある。
- 設定が完了したらWordPressの設定も行う。
です。
エックスサーバー は独自SSLが無料で使えるだけでなく、モリサワWebフォントが無料で使えたり、いろんな機能を追加料金なく使うことができます。
お試しで10日間の利用もできるので、気になった方はチェックしてみてください。
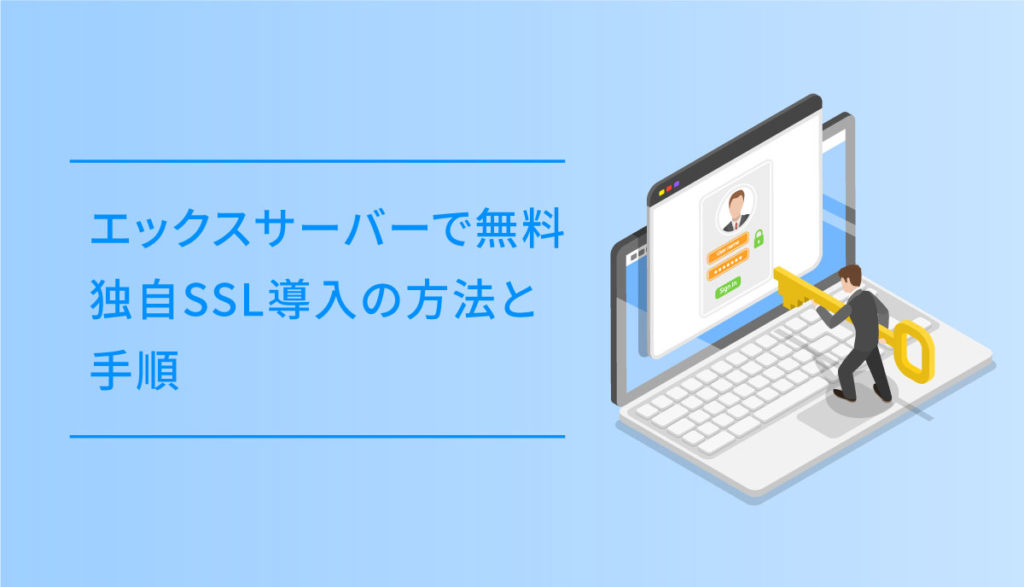



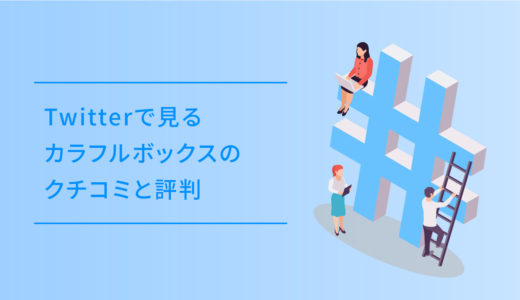
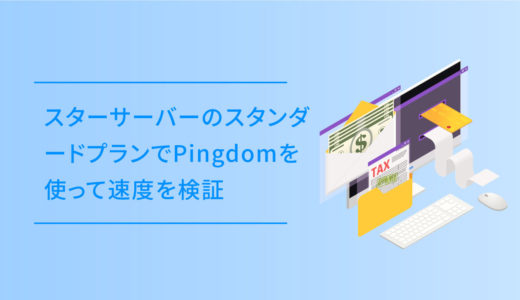
![レンタルサーバー・ロリポップ!各プランの違いと選び方 [2021年10月]](https://dubdesign.net/wp-content/uploads/2021/03/coconala_pricechange-520x300.jpg)
![レンタルサーバー 価格別比較一覧表 [2021年8月]](https://dubdesign.net/wp-content/uploads/2021/08/pricehikaku_002-520x300.jpg)



![さくらのレンタルサーバの各プランの違いと特徴[2021年8月]](https://dubdesign.net/wp-content/uploads/2021/05/sakuraabout_eyecatch-520x300.jpg)





