ムームードメインと、ロリポップ!は同じ会社が運営している為、設定が何より楽で、サーバーを契約中はドメインがずっと無料になったりと特典も色々ついたりします。
実際、ムームードメインで独自ドメインを取得したら、そのままロリポップ!で紐付けもしてしまいましょう。
この記事は、紐付けする方法・手順について
- ムームードメインでの設定方法。
- ロリポップ!での設定方法。
- ネームサーバー認証の方法。
が分かる内容になっています。これから紐付けをしようと思っている方は、この記事を最後までご覧いただけたら嬉しいです。
目次
紐付けする方法のざっくりとした手順
ざっくりとしたムームードメインで取得した独自ドメインをロリポップ!に紐付けする方法は、以下の通りです。
紐付けは、大体5分程度です。
ムームードメイン のコントロールパネルからロリポップ!へネームサーバ設定を変更。
ロリポップ!のユーザー専用ページで独自ドメイン設定。
独自ドメイン設定でムームーID・パスワードを入力して設定完了。
具体的な手順は以下からです。早速見ていきましょう。
紐付けする方法の具体的な手順
紐付けは、最初にムームードメイン のコントロールパネルで設定をして、その後にロリポップ!のユーザー専用ページで行って完了です。
ムームードメインのコントロールパネルにログイン
ムームードメイン公式サイのトップページから「ログイン」を選択します。選択したら、移動したページでムームーIDとパスワードを入力して、コントロールパネルにログインしましょう。
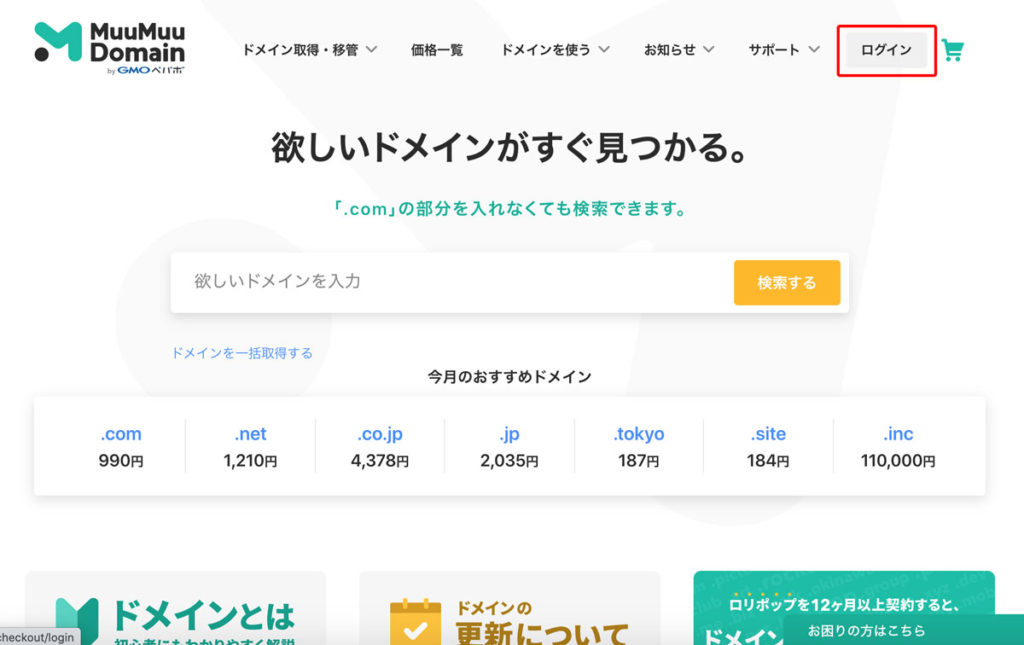
ネームサーバ設定変更を選択
ログインが完了したら、コントロールパネルに移動します。左メニューの「ネームサーバ設定変更」を選択します。
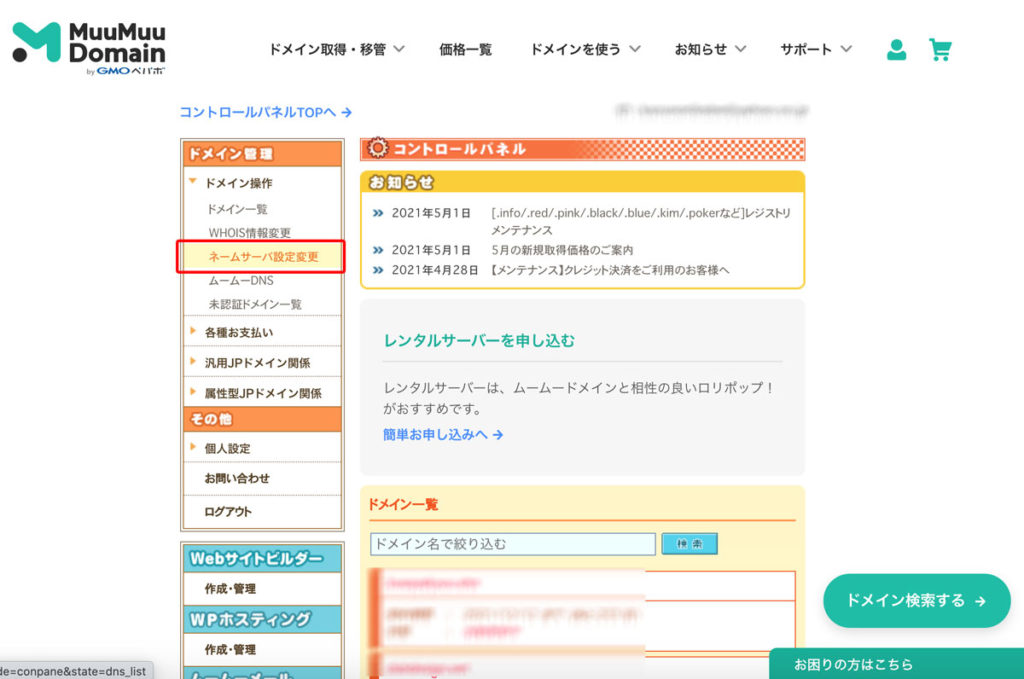
ロリポップ!レンタルサーバーに設定変更
「ネームサーバ設定変更」を選択したら、移動したページのネームサーバー設定画面で「ロリポップ!」を選択して、そのページ下部の「ネームサーバ設定変更」を選択しましょう。
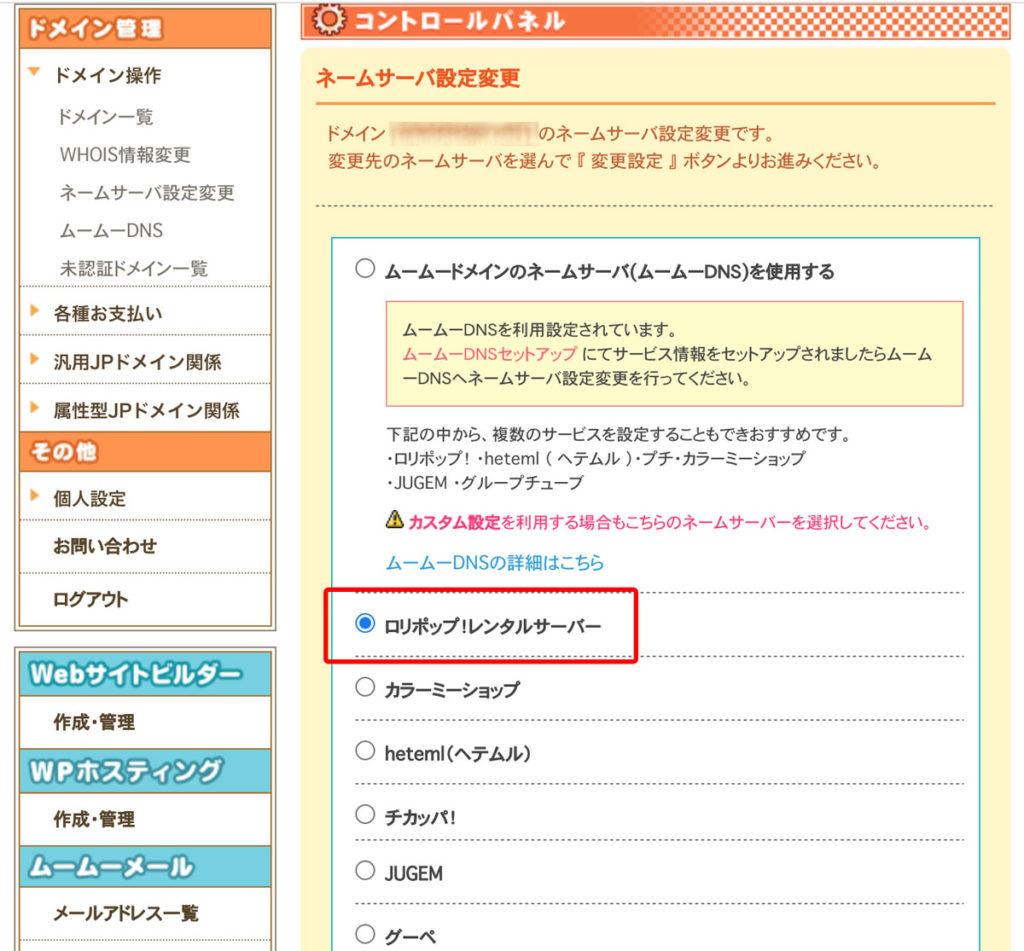
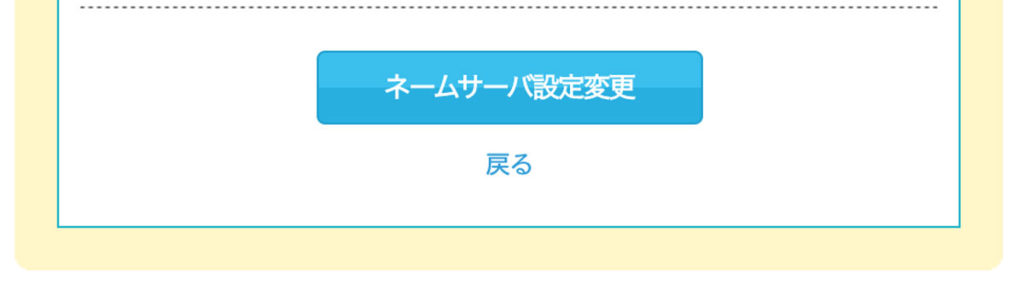
ムームードメインの設定はこれで完了です。ムームードメインコントロールパネルのページは閉じて大丈夫です。
ロリポップ!のユーザー専用ページにログイン
ムームードメイン の設定が完了したら、次にロリポップ!の設定をします。
ロリポップ!のトップページ右上の「ログイン → ユーザー専用ページ」を選択してログインしましょう。ここでは、ロリポップ!のドメインと、パスワードを使用してログインします。
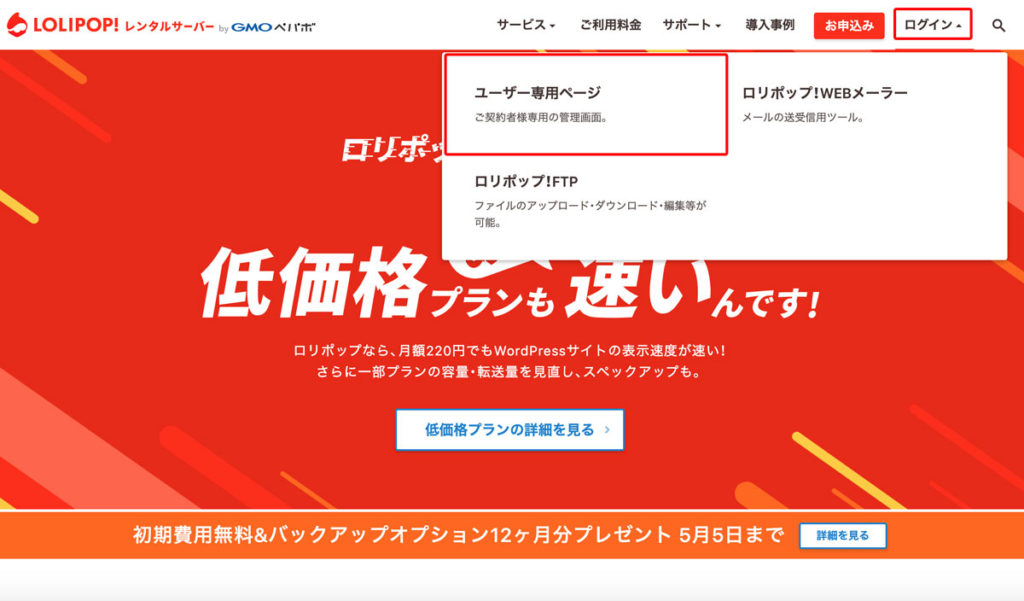
独自ドメイン設定を選択
ログインが完了したら、左メニューの「サーバーの管理・設定」の中の「独自ドメイン設定」を選択しましょう。
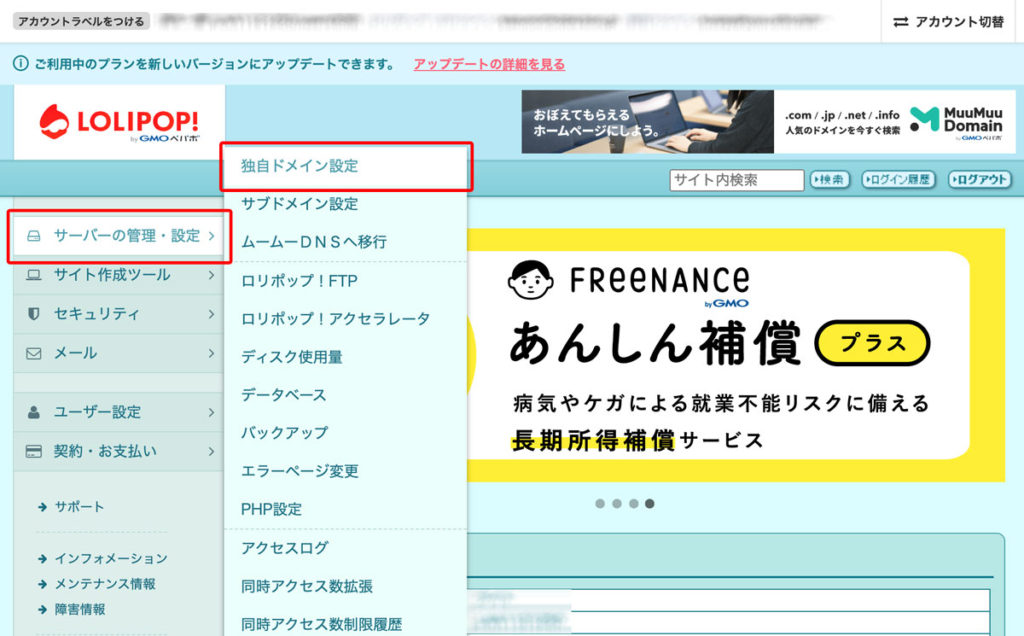
独自ドメイン設定を選択
独自ドメイン設定を選択すると、以下のような画面が表示されます。
紐付けが完了したドメインがある場合、一覧に表示されますが、新規の独自ドメインの設定は、「独自ドメイン設定」を選択します。
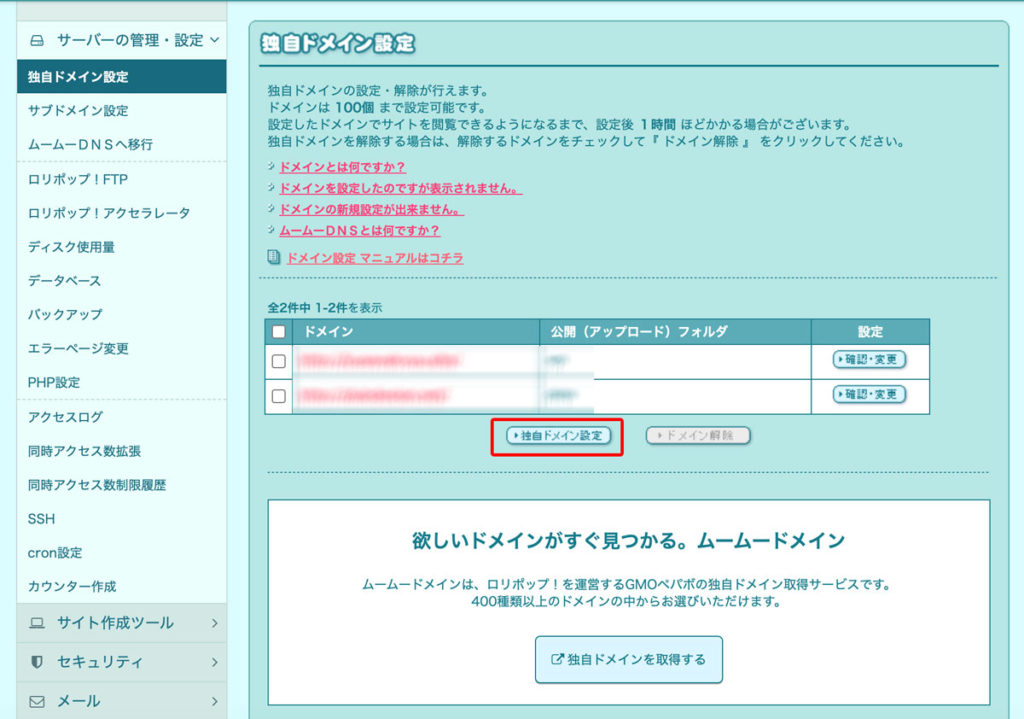
ステップ2の項目を入力
「独自ドメイン設定」を選択すると、STEP1は無視して以下のSTEP2の各項目を入力していきましょう。
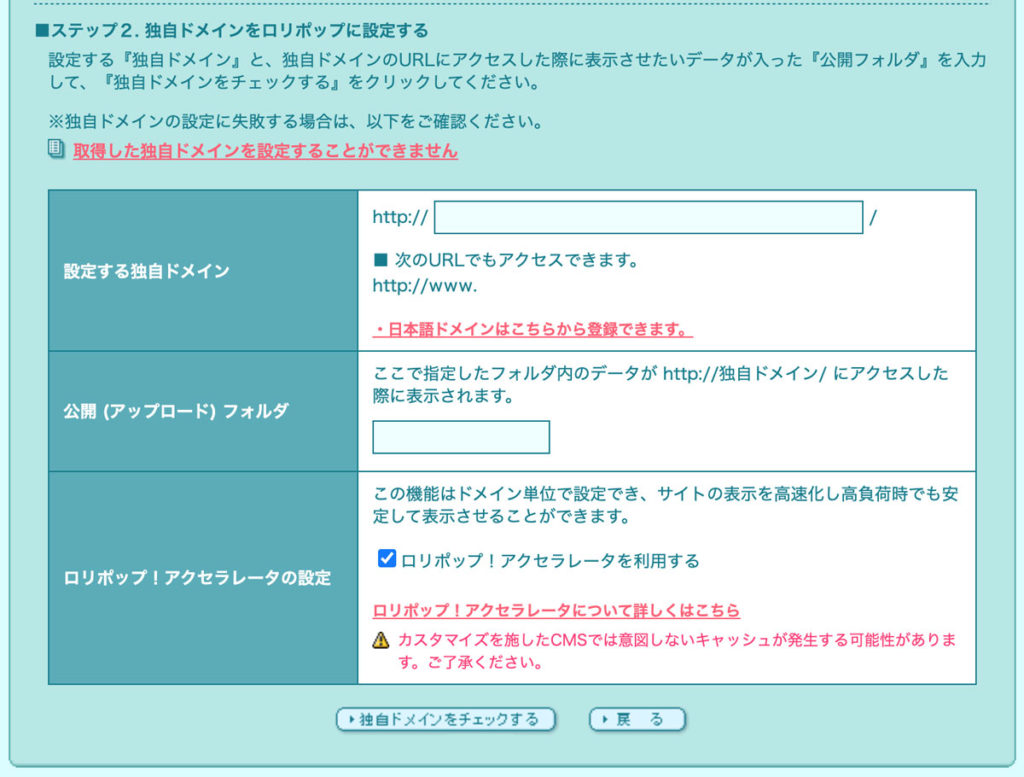
それぞれ入力する内容は以下を参考にしてください。
ムームードメインで取得した独自ドメインを入力しましょう。(例:dubdesign.net)
設定する独自ドメインのフォルダ名を入力します。基本、好きな名前を設定すればOKですが、FTPやファイルマネージャで見た時にわかりやすいよう、ドメイン名と同じ方が分かりやすいと思います。
ロリポップ!アクセラレータは、ONにするだけでサイトの表示を高速化し、サーバー高負荷時でも安定して表示します。無料で便利な機能なので「利用する」にチェックを入れておきましょう。
ムームードメインのID・パスワードを入力
ステップ2の項目を入力して「独自ドメインをチェックする」を選択すると、以下の画面が開きます。
ここでムームードメインのIDとパスワードが必要です。
「ムームーID」、「ムームーパスワード」を入力し、「ネームサーバー認証」を選択します。
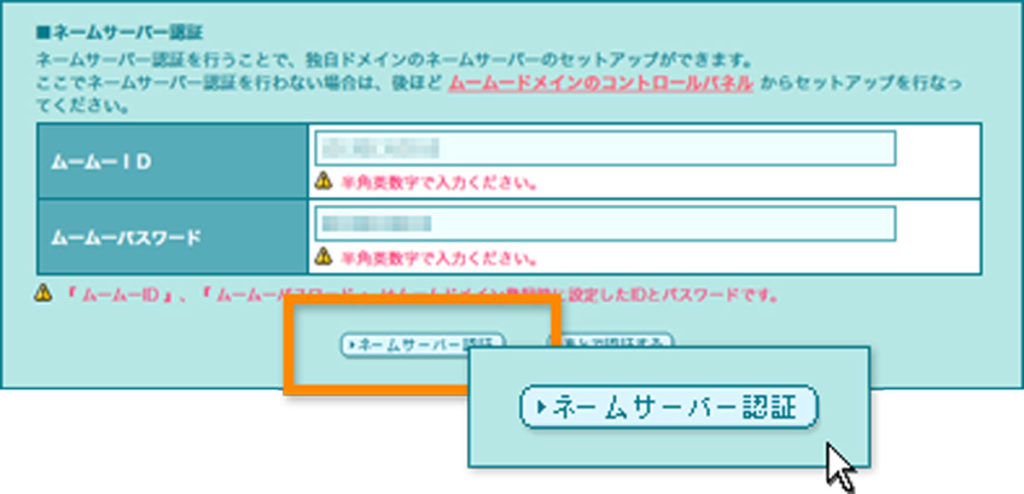
認証が完了すると「設定する独自ドメイン」「公開(アップロード)フォルダ」が表示されるので、確認をして「設定」を選択します。
これでムームードメインとロリポップの紐付けは完了です。
紐付けが完了したら、次はロリポップ!のWordPress簡単インストールをしてみましょう。インストールの方法は以下の記事にまとめてますので、この記事もご覧ください。
関連記事 レンタルサーバー・ロリポップ!にWordPressの簡単インストールの手順
さいごに
この記事での手順の通り、ムームードメインとロリポップ!での設定は簡単にでき、それ以外での組み合わせの場合は、もう少し手順が増えます。
最後に、この記事の内容をまとめると、
- ムームードメインでは設定変更を選択するだけ。
- ロリポップ!での設定で、任意の入力項目は3つ。
- ロリポップ!ネームサーバー認証を行うにはムームードメインID・パスが必要。
です。
ムームードメイン・ロリポップ!を組み合わせると手順が楽になるだけでなく、非常にお得です。サイトやブログを考えている方は、これらの組み合わせも一つの検討にしてみてください。
以下はロリポップ!の公式サイトです。
気になった方はチェックしてみてください。


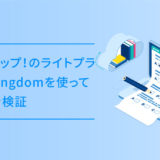


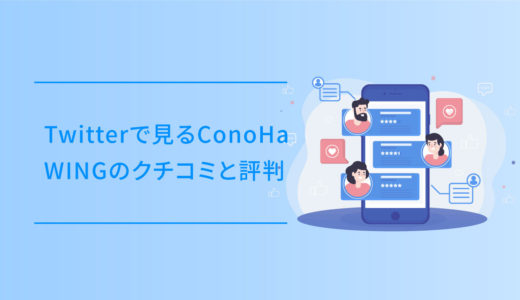
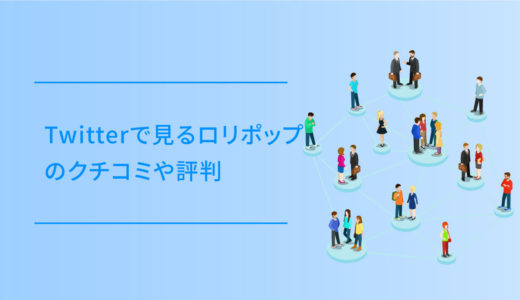

![レンタルサーバー・カラフルボックスの各プランの違いと特徴[2021年8月]](https://dubdesign.net/wp-content/uploads/2021/05/colorfulboxprice_eyecatch-520x300.jpg)








