さくらのレンタルサーバは、低価格で安定性のあるサービスを提供するレンタルサーバーで、2週間のお試し利用ができます。
お試し利用から、そのまま本契約がもちろんできますが、契約解除の場合ちょっとした手続きが必要です。
この記事は、さくらのレンタルサーバの契約解除の方法について、
- さくらのレンタルサーバの契約解除の方法。
- お試し利用の契約解除の方法。
- 会員を退会する場合の方法。
の内容です。さくらのレンタルサーバでもしも契約解除をする場合は、この記事を参考にしてもらえたら嬉しいです。
目次
ざっくりとしたさくらのレンタルサーバの契約解除の手順
さくらのレンタルサーバの契約解除のざっくりとした手順です。
大体3分くらいで申込取消は完了します。
公式サイトのトップページか、サーバのコントロールパネルから会員メニューにログインします。
会員メニューから契約の取り消しを選択します。完了するとメールが届きます。
契約解除はこの手順で完了です。早速見ていきましょう。
さくらのレンタルサーバの契約解除の詳細手順
さくらのレンタルサーバの契約解除は、会員メニューから行います。ログインして取り消しを行うので順に見ていきましょう。
会員ログインへアクセス
会員メニューへのログインは二通りです。どちらもで問題ないので好きな方から会員ログインへアクセスしましょう。
さくらのレンタルサーバの公式サイトのトップページから、右上の「会員ログイン」を選択し、ログイン画面へアクセスします。
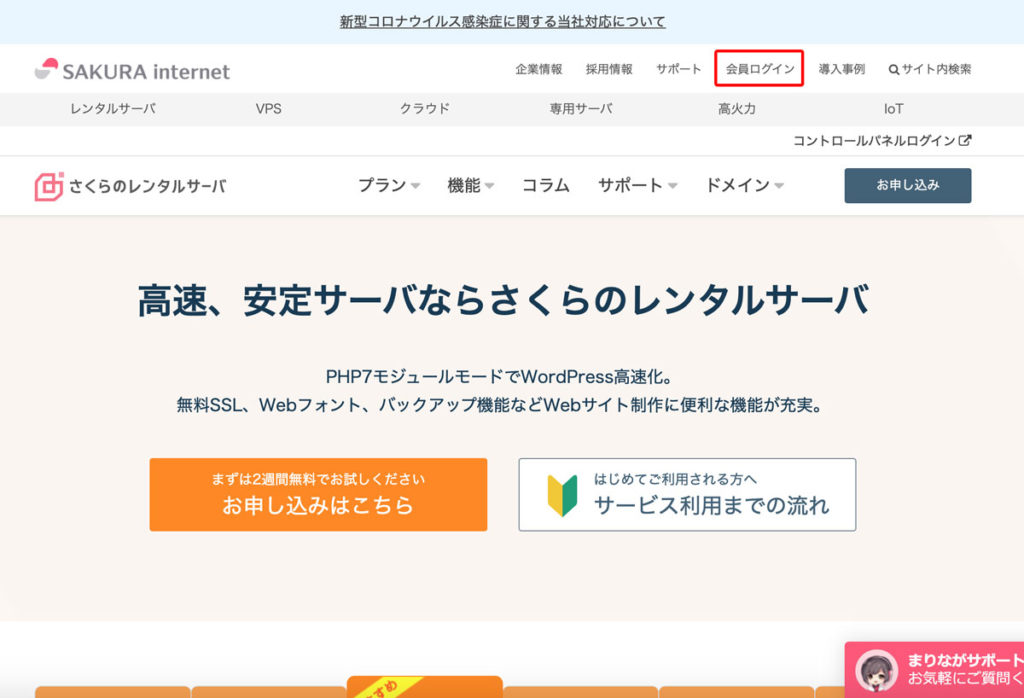
さくらのレンタルサーバのサーバコントロールパネルの左メニューの「会員メニュー」からログインします。
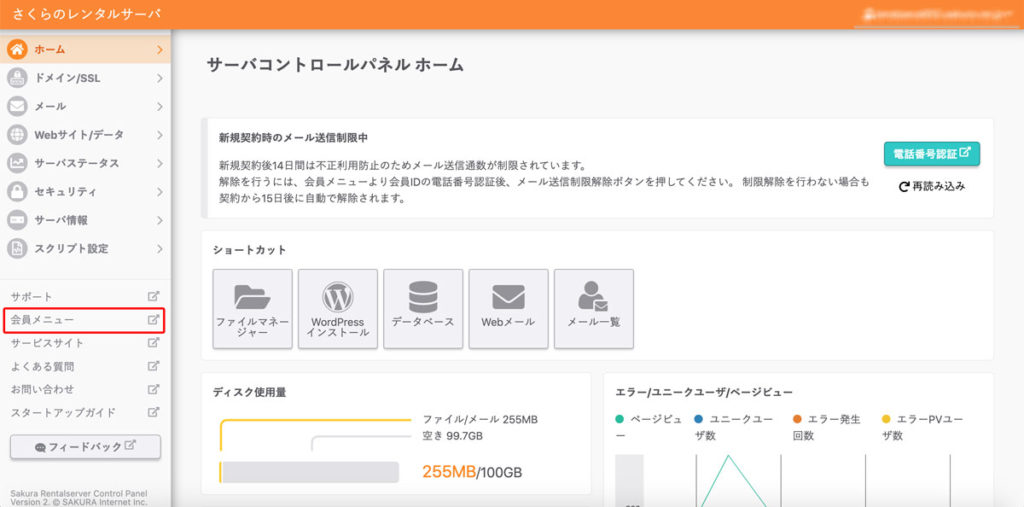
さくらインターネット 会員認証
ログインは、さくらインターネットの会員認証で行います。ここで、会員IDとパスワードを入力してログインします。
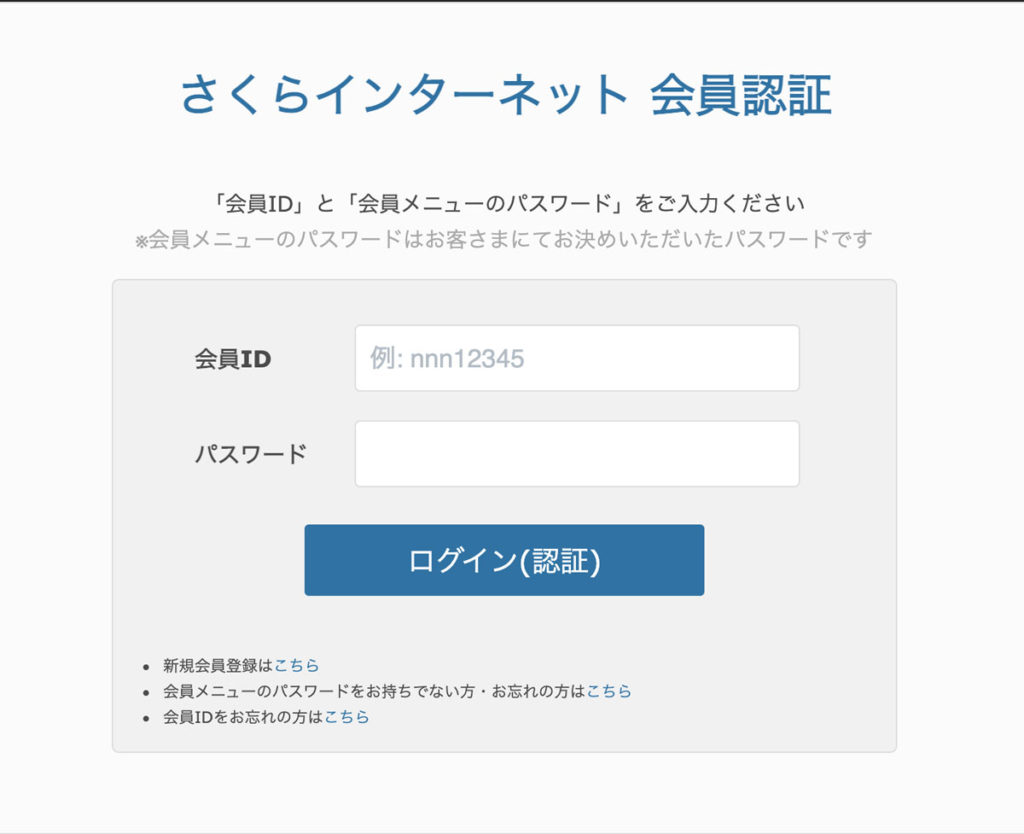
さくらインターネットの会員IDは、さくらのレンタルサーバのコントロールパネルにログインするときに使うIDとは異なり、サーバー利用申し込み時等に発行されるIDです。
登録時のメールに記載されていますので、忘れてしまった場合はメールを見直して会員IDを記入しましょう。
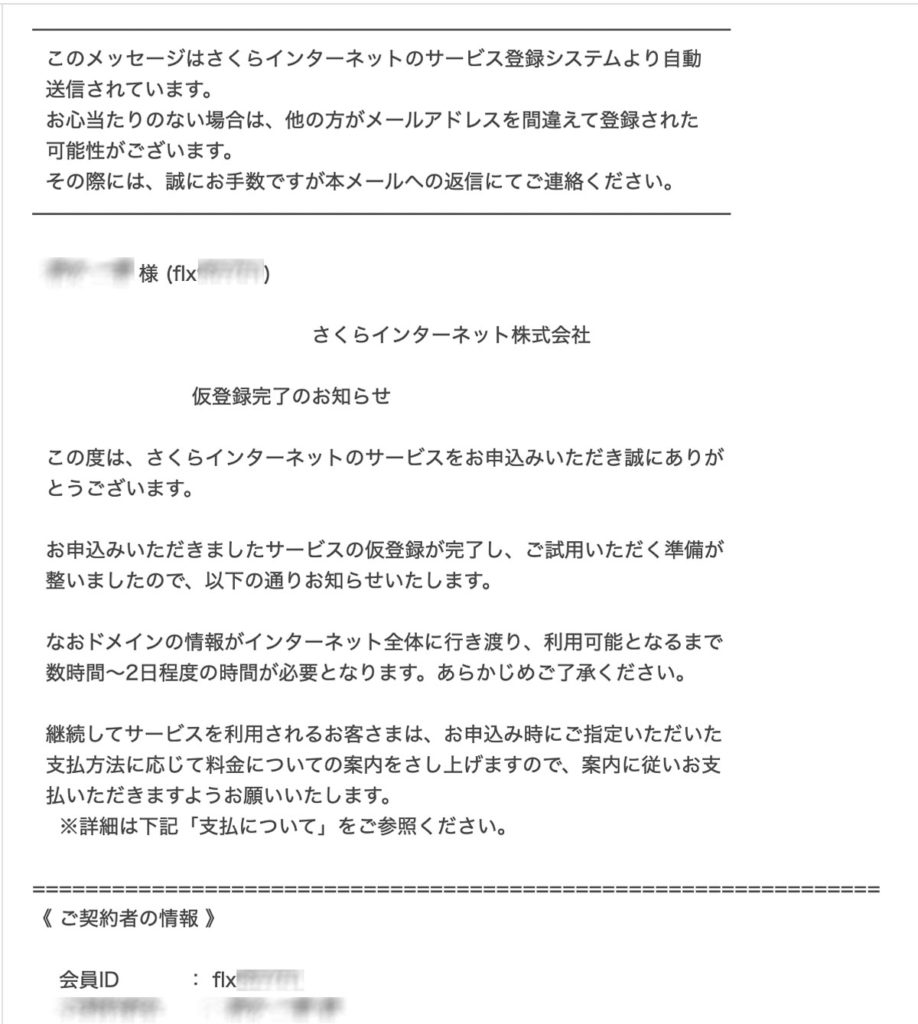
サービスの契約状況を確認
会員メニューにログインしたら、会員ページのトップページの真ん中にある「サービスの契約状況を確認」を選択します。
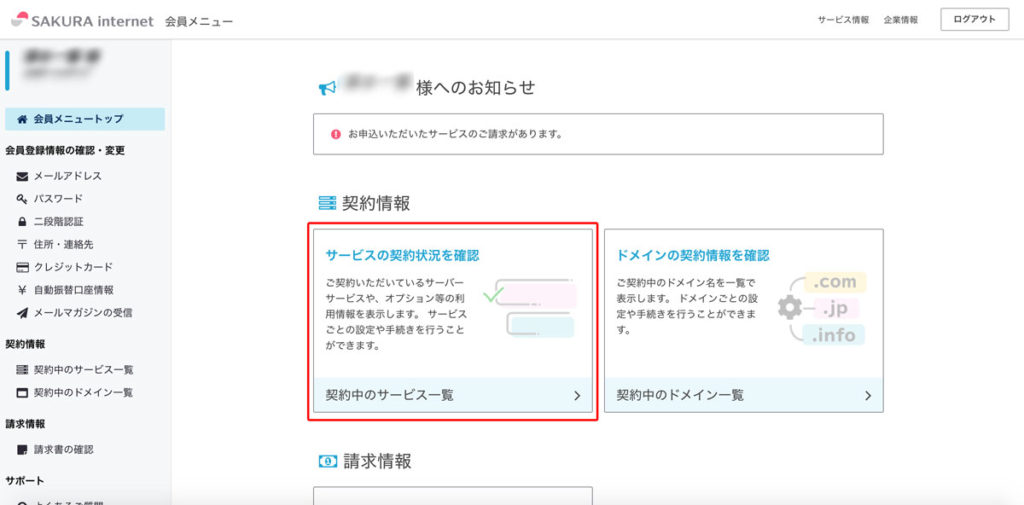
申込取消を選択
「サービスの契約状況を確認」を選択すると、契約中のサービス一覧が確認できます。その中から、契約解除(申込取消)をしたいサービスの「申込取消」を選択します。
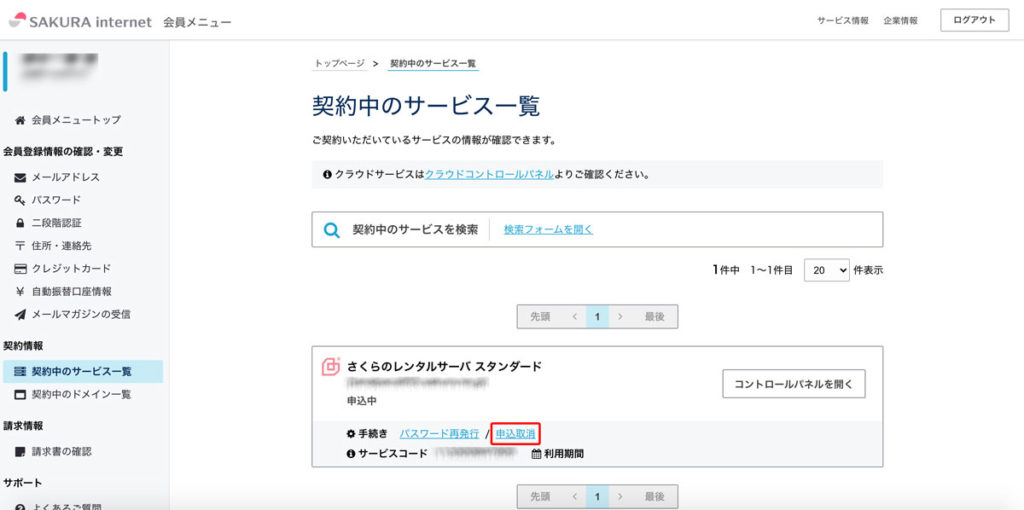
最終確認をして申込を取消
選択をしたサービスの確認画面になるので、キャンセル内容に問題なければ「申込を取消」を選択します。
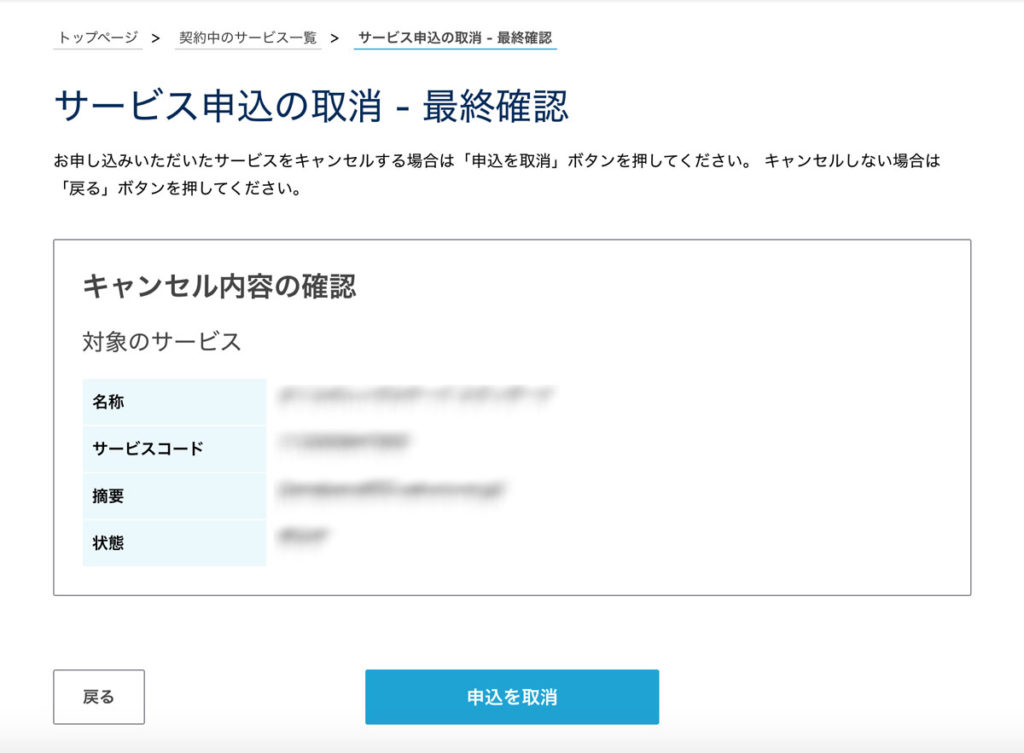
数分後、「[さくらインターネット]お申し込みキャンセル完了のお知らせ」の件名でお知らせのメールが届くので、念の為確認しておきましょう。
解約のお知らせメールは、解約申込後大体10分くらい経って届きました。
退会する(会員IDも消す)場合
もしも、さくらのインターネット会員IDも消した場合は、会員メニューの左メニューの最下部に「退会」があるので、それを選択すると退会になります。
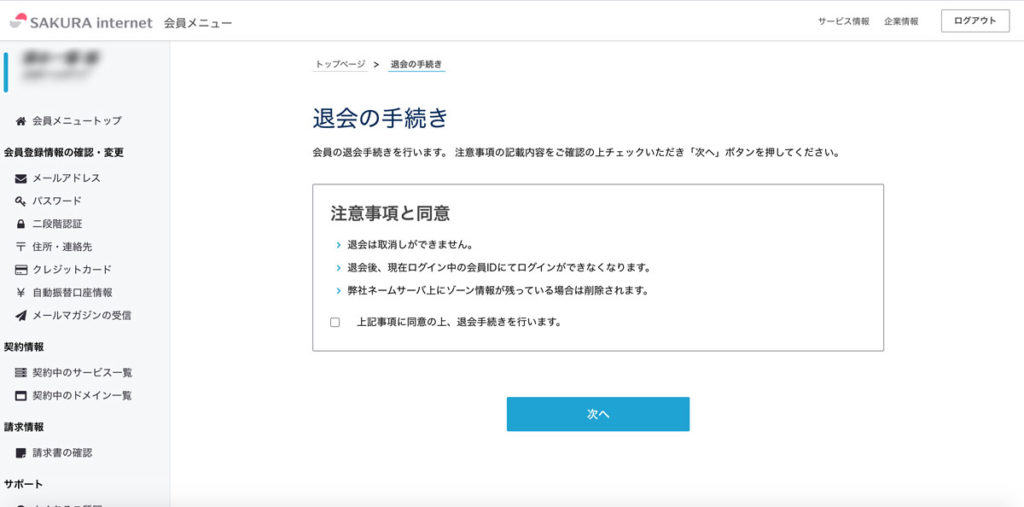
退会の取消はできないので注意しましょう。
さいごに
以上で契約解除の手続きは完了です。手続き自体は簡単に行えますが、データの復旧等は行えないので注意してください。
今回の記事をまとめると、
- 契約解除は大体3分くらいで完了。
- 契約解除は、さくらインターネットの会員IDとパスワードが必要。
- 契約解除の取り消しはできないので注意。
です。
また契約する場合は、新規で契約し直しが必要なので注意してください。








![最新!レンタルサーバーの割引キャンペーン情報 [2022年5月]](https://dubdesign.net/wp-content/uploads/2022/04/servercampaign5-520x300.jpg)


![ConoHa WINGの各プランの違いと特徴 [2022年5月]](https://dubdesign.net/wp-content/uploads/2021/07/conohaplan_eyecatch-520x300.jpg)





