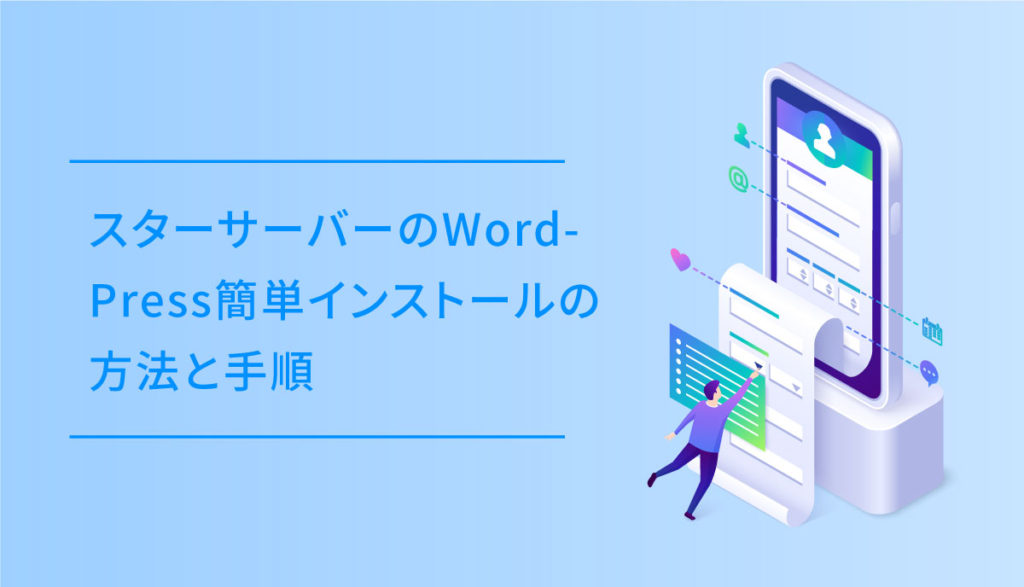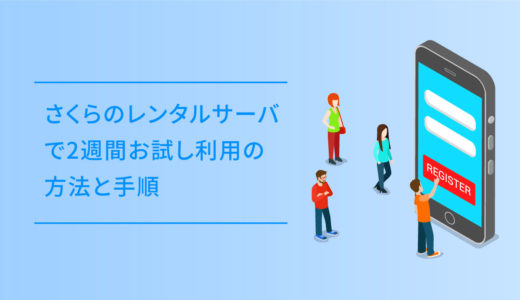スターサーバーは比較的低価格で使えるレンタルサーバーで、日本マーケティングリサーチ機構が2021年3月期に行ったブランドのイメージ調査によれば、「WordPress利用者注目度」でNo1を獲得するなど、人気のレンタルサーバーです。
そんなスターサーバーでは、難しいことをしなくても簡単にサーバーのコントロールパネルからWordPressのインストールができます。
この記事は、スターサーバーのWordPress簡単インストールの方法について
- スターサーバーのサーバー管理ツールのログインの方法。
- WordPress簡単インストールの入力項目の意味。
- スターサーバーの簡単インストールの手順。
が分かる内容です。
これからスターサーバーを利用しようとしている方や、これからスターサーバーを使ってみようかなという方はこの記事を是非参考にしてもらえたら嬉しいです。
目次
ざっくりとしたスターサーバーのWordPress簡単インストールの手順
WordPressの簡単インストールはサーバー管理ツールから行います。
手順は以下の通りです。
公式サイトのトップページから、メンバー管理ツール→サーバー管理ツールへ移動してログインします。
サーバー管理ツールからWordPressをインストールするドメインを選択します。
ブログ名やログインパスワードなど、WordPressの設定項目を入力してインストールを実行します。
早速インストールの方法を見てみましょう。
スターサーバーのWordPress簡単インストールの方法
スターサーバーのWordPressの簡単インストールの具体的な方法です。
トップページからメンバー管理ツールにログイン
スターサーバー ![]() のトップページから「メンバー管理ツール」を選択します。
のトップページから「メンバー管理ツール」を選択します。
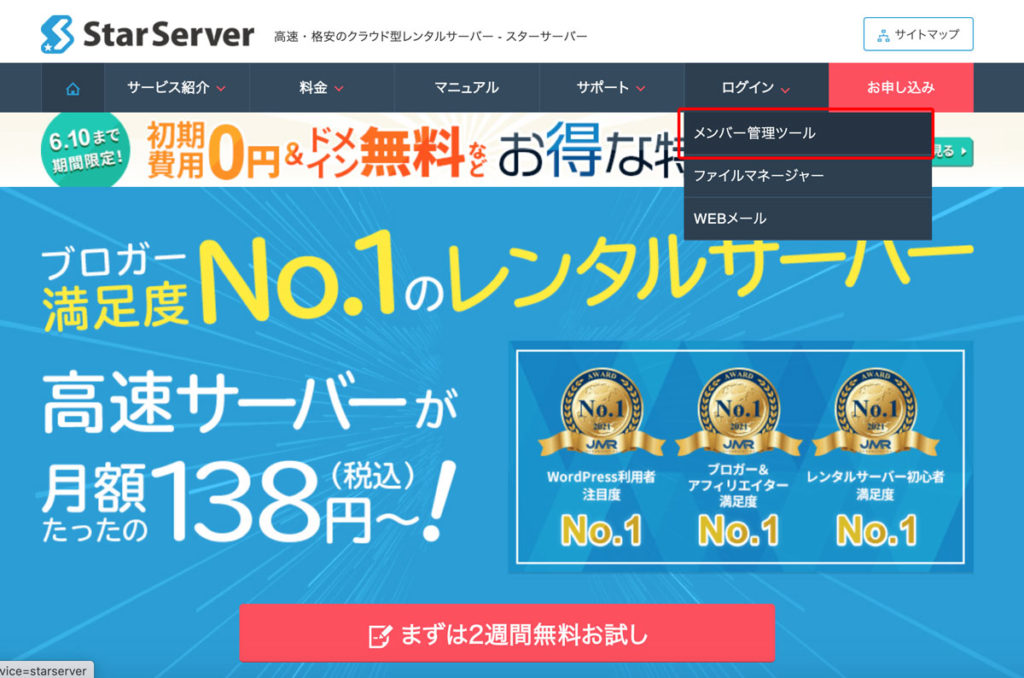
ユーザーログイン
「メンバー管理ツール」を選択すると、ユーザーログイン画面になるのでメールアドレスとパスワードを入力してログインします。
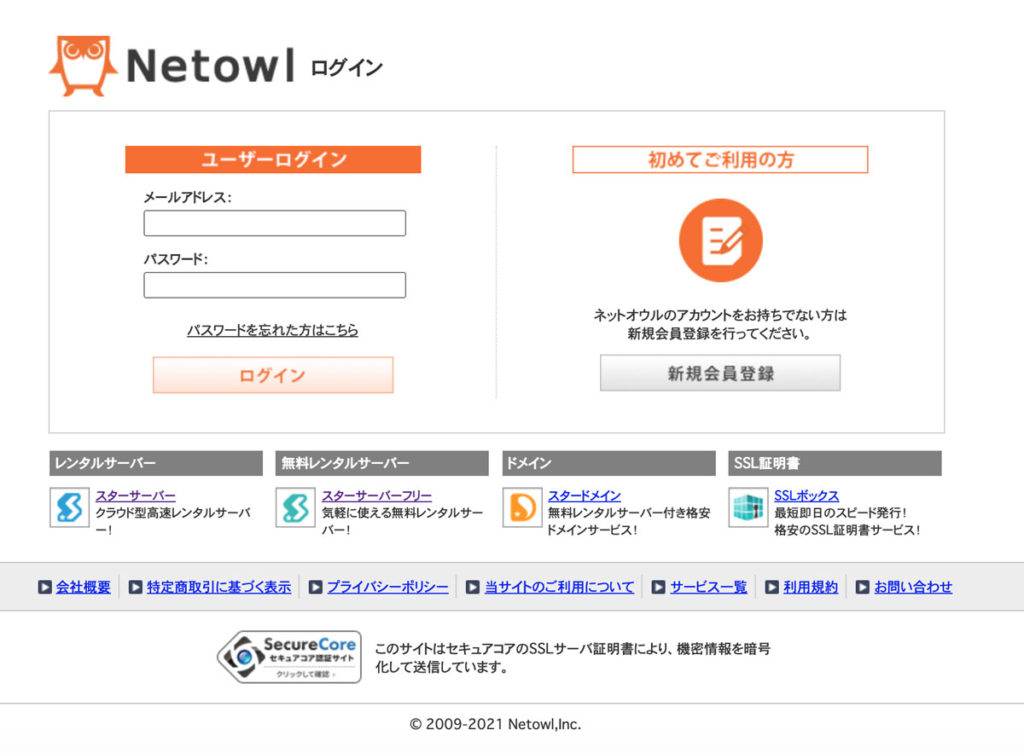
メンバー管理ツールからサーバー管理ツールを選択
ログインが完了したらメンバー管理ツールのページに移動します。サーバーアカウント一覧の真ん中の「サーバー管理ツール」を選択しましょう。
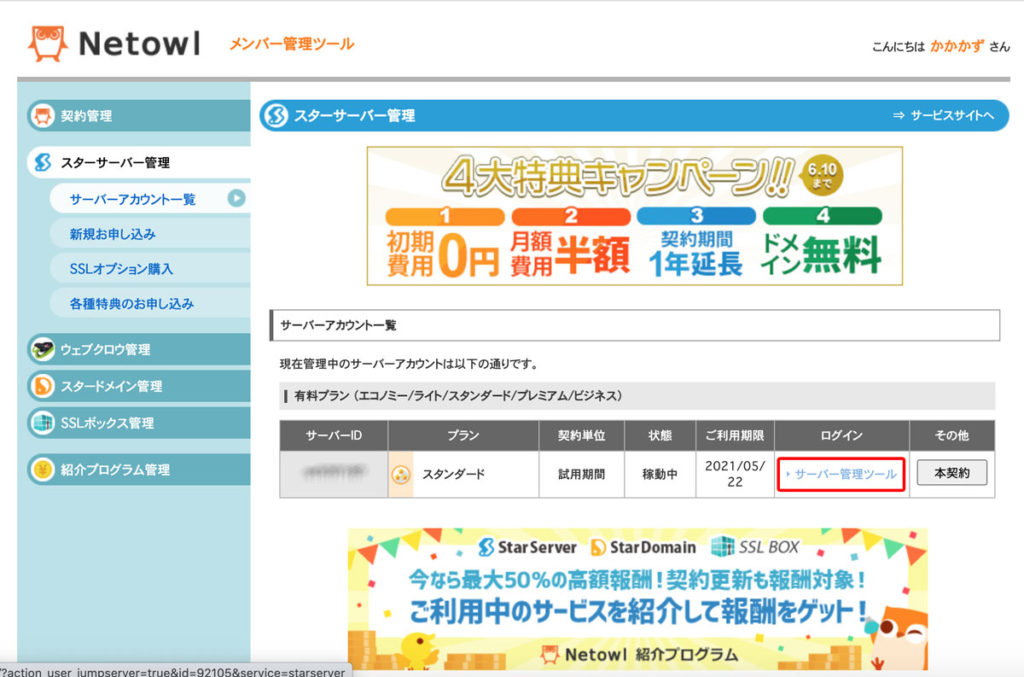
簡単インストールを選択
「サーバー管理ツール」に移動したら、左メニューの「簡単インストール」を選択します。
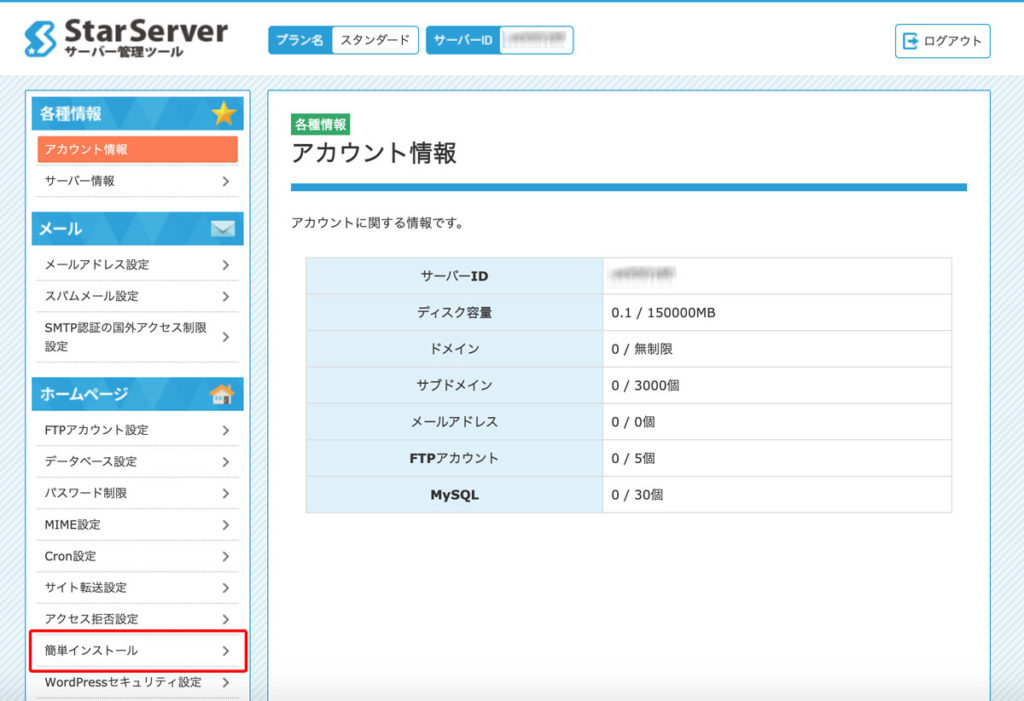
インストールをするドメインを選択
WordPressをインストールする対象のドメインを選択します。

追加インストールの中からWordPressを選択
簡単インストールを選択すると「インストール済み一覧」と「追加インストール」のタブが表示されますが、「追加インストール」を選択し、表示されたWordPressの「インストール設定」を選択します。
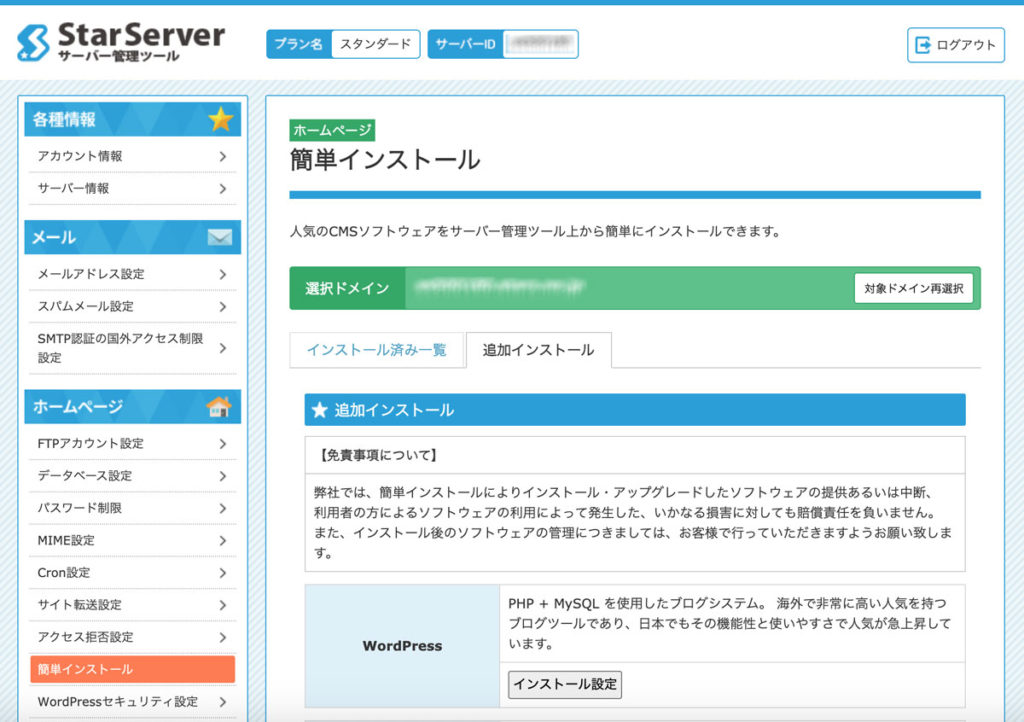
各項目の入力
「インストール設定」を選択すると、WordPressのブログ名や、WordPressのユーザ名の設定になります。
各項目を入力していきましょう。
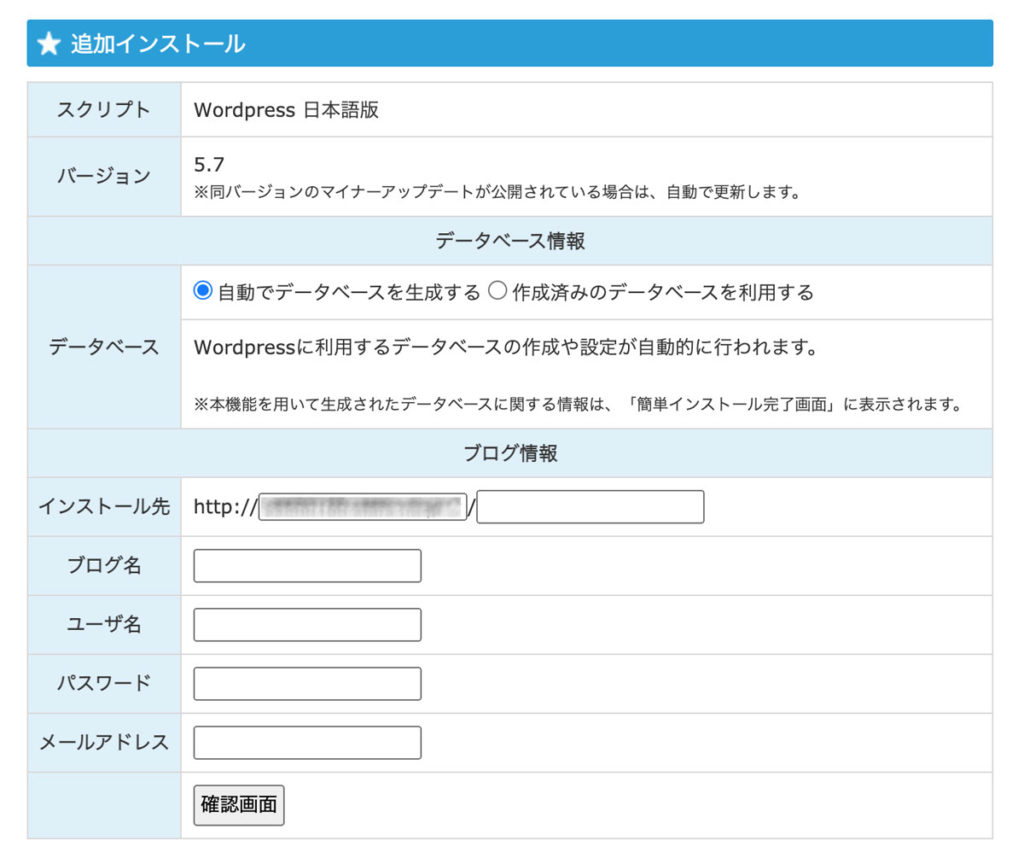
データベース作成は、WordPressで使うデータベースを自動作成するか、事前に準備したデータベースを使うかの設定です。
新規で作成する場合は「自動でデータベースを生成する」でOKです。
サイトURLは、ドメイン直下の「http://ドメイン名/」のようなURLにしたい場合は、ドメイン名の後の入力フォームには何も入力なくてOKです。
もしくは「http://ドメイン名/wp/」といったURL(サブディレクトリ)で運用したい場合、ドメイン名の後の入力フォームには「wp」を入力します。
WordPressのサイト名になる項目です。ここのブログ名は、インストール完了後も変更が可能です。
WordPressの管理画面にログインする時に使用するユーザー名です。
WordPressの管理画面にログインする時のパスワードです。上記のユーザー名とセットでメモを取っておく方が安全です。
メールアドレスはパスワードを忘れてしまった時などに再設定をするためにも必要な宛先となるので、必ず受信可能なメールアドレスを選びましょう。
確認をしてインストールを確定
入力した内容で「確認画面」を選択すると、最終確認の画面になります。問題なければ、「確定する」を選択してインストールを実行しましょう。
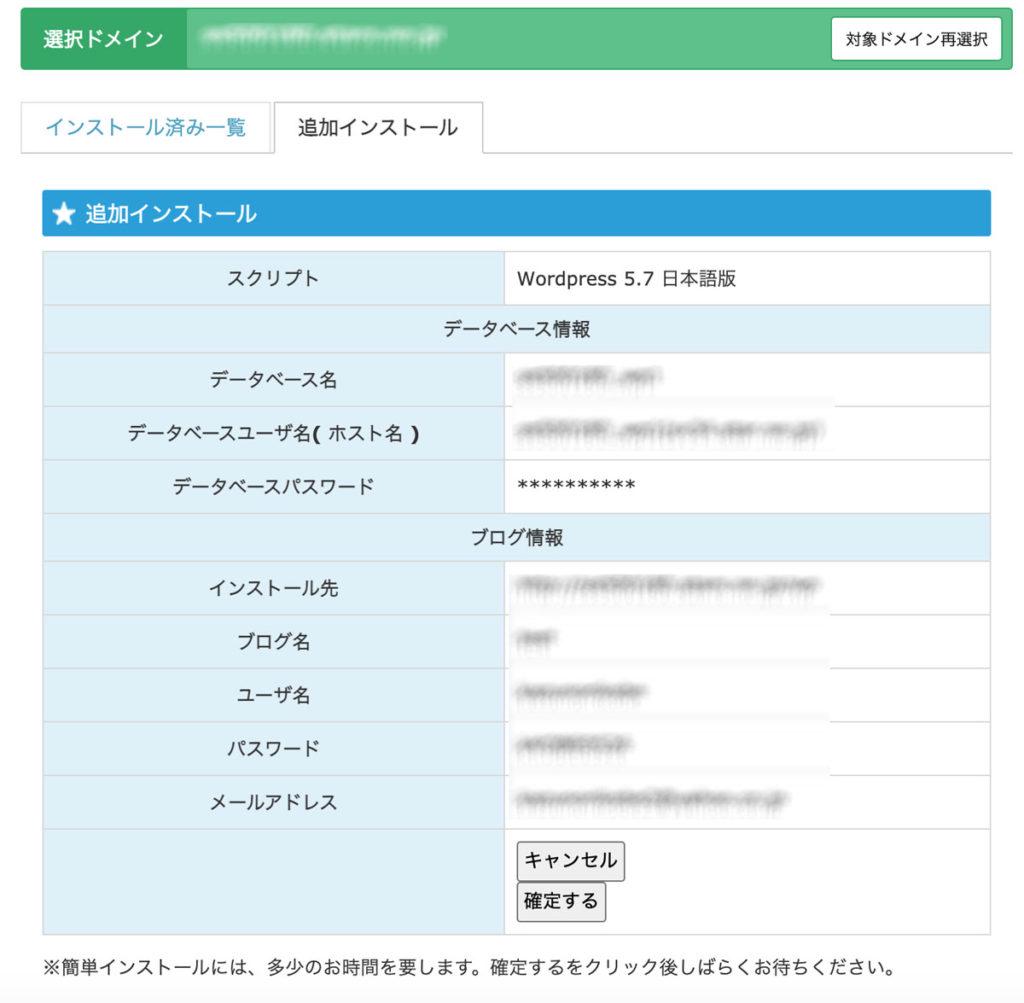
WordPressのインストール完了
数秒経つとWordPressのインストールが完了します。完了すると、WordPressのログイン画面やID・パスワードなど表示されるので、ログインフォームのURLはブラウザのブックマークにするなどしておきましょう。
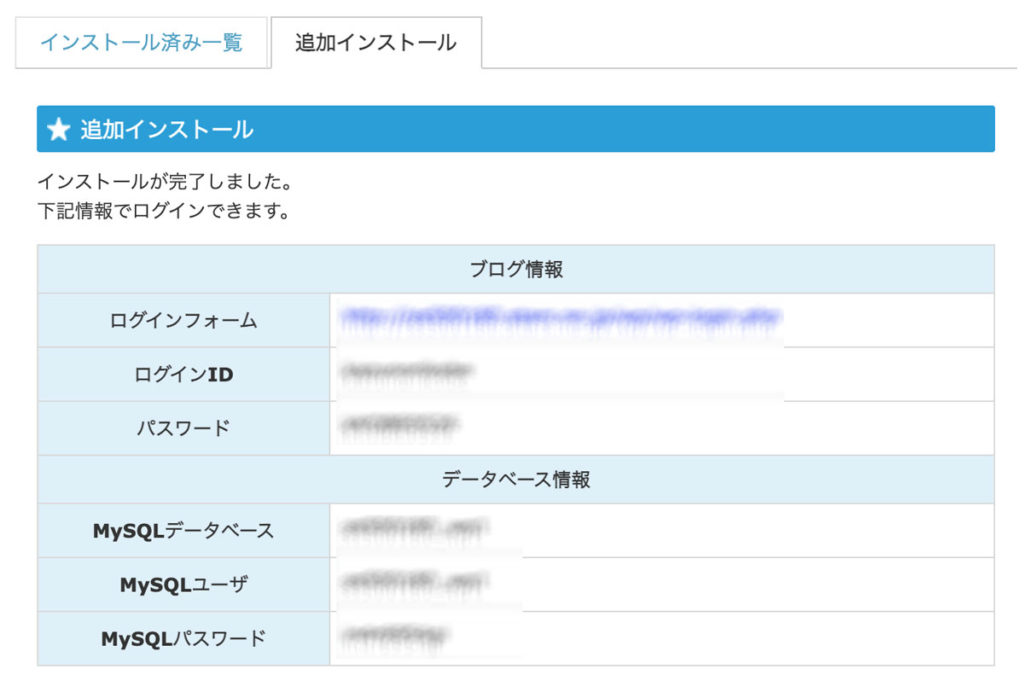
これでWordPressのインストールが完了です。
さいごに
WordPressのインストールは以上で完了で、このような簡単な手順で完了するので、簡単インストールが完了したらログインをしてみましょう。
最後に、今回の記事の内容をまとめると、
- サーバー管理ツールからWordPressをインストール。
- WordPressをインストールするフォルダはサブディレクトリがオススメ。
- インストールが完了したらログインパスワードはメモをとっておきましょう。
です。
もう既にスターサーバーを使っている方以外でも、これからスターサーバーを使ってみようと思っている方や、レンタルサーバーを検討中の方は、以下のスターサーバー公式サイトからチェックしてみてください。