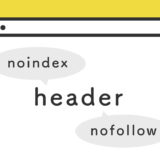Googleのマテリアルデザインでも登場する「snackbar」は、1つだけアクションを持つことができるUIで、インタラクションなUI設計で、自分も使ったりします。
似たようなUIに「toast」がありますが、「toastとsnackbarの違い」については、以下の記事が参考になるので、詳細は以下の記事を参考にしてみてください。
そんなsnackberについて、サンプルも交え作り方等々解説していきます。
.addEventListener()
.addEventListener() の click イベントは、指定要素がユーザーにクリックされた時に発行されます。
selectElement.addEventListener('click', (event) => {
// ここに処理内容
});クリックでトリガーになるパターンはよく使うので覚えておきましょう。
設定できる「イベント」は、これ以外にも色々あります。
この記事では、ボタンをトリガーにしてsnackbarを非表示にさせています。
ページ下部にsnackbarを表示するサンプル
早速サンプルです。
この記事の下部に表示させているのが「snackber(スナックバー)」です。
ここにスナックバーのメッセージが表示されます。ここにスナックバーのメッセージが表示されます。ここにスナックバーのメッセージが表示されます。
一旦「✖️」をクリックすると非表示になりますが、再度表示させたい場合、上記のボタンをクリックしてみてください。
実装の手順と方法
コードの解説の前に、実装の手順と方法について解説します。
はじめに、以下のHTMLを記述します。
今回の「snackbar」は、ページの下部に表示させるので、構文もそれに合わせてコード下部の方に記述しましょう。
<div id="topSnack">
<div class="topSnackFace"><img src="https://dubdesign.net/wp-content/uploads/2020/04/face2.svg" alt="face"></div>
<div class="topSnackMessege"><p>ここにスナックバーのメッセージが表示されます。ここにスナックバーのメッセージが表示されます。ここにスナックバーのメッセージが表示されます。</p></div>
<button id="topSnackClose">✕</button>
</div>次に、JavaScriptのコードをページに記述します。
コードは <body>〜</body> で、</body> の閉じタグ(クロージングタグ)の前に記述しましょう。
// ページのロードが終わったらtoast表示
const snack = document.getElementById("topSnack"); // toastのID指定
window.addEventListener('load', () => { //ロード完了後イベント開始
snack.className = "show"; // snackbarを表示
});
// バツをクリックで非表示
const snackClose = document.getElementById("topSnack"); // toastのID指定
snackClose.addEventListener('click', () => { //クリックでイベント開始
snack.classList.remove('show'); // snackbarを非表示
});最後に、CSSを記述します。
#topSnack {
position: fixed;
z-index: 9999;
display: flex;
bottom: -140px;
left: 50%;
transform: translate(-50%, 0);
width: 100%;
max-width: 600px;
padding: 20px 25px;
border-radius: 5px;
background: rgb(189,185,255);
background: linear-gradient(90deg, rgba(189,185,255,1) 0%, rgba(103,184,255,1) 100%);
align-items: center;
justify-content: flex-start;
gap: 20px;
filter: drop-shadow(0px 2px 8px #ddd);
transition: 0.8s ease-in-out;
}
#topSnack.show {
bottom: 40px;
}
.topSnackFace {
border-radius: 9999px;
background: #fff;
box-sizing: border-box;
overflow: hidden;
width: 180px;
}
.topSnackMessege {
padding-right: 20px;
}
.topSnackMessege p {
color: #fff;
font-size: 0.9rem;
line-height: 1.7;
margin: 0;
font-weight: 600;
letter-spacing: 0.04rem;
}
button#topSnackClose {
background: none;
border: none;
color: #fff;
font-size: 1.3rem;
position: absolute;
top: 10px;
right: 10px;
}
button#topSnackClose:hover {
opacity: 0.6;
}これで完成です!
ざっくりとしたコードの解説
コードは、HTML・JavaScript・CSSの3種類です。順に解説していきます。
HTML
HTMLは、id名「topSnack」を持つsnackbar要素は、JavaScriptのコードでsnack変数として参照させます。
その「topSnack」の親要素の中にある「topSnackFace」のclass名を持つ要素は、snackbarの顔アイコンを表し、「topSnackMessege」の要素には、snackbarのメッセージを表示させます。
<div id="topSnack">
<div class="topSnackFace"><img src="https://dubdesign.net/wp-content/uploads/2020/04/face2.svg" alt="face"></div>
<div class="topSnackMessege"><p>ここにスナックバーのメッセージが表示されます。ここにスナックバーのメッセージが表示されます。ここにスナックバーのメッセージが表示されます。</p></div>
<button id="topSnackClose">✕</button>
</div>id名「topSnackClose」を持つ要素は、snackbarを閉じるための「バツ」ボタンを表し、JavaScriptのコードでsnackClose変数として参照させます。
JavaScript
次に、JavaScriptの解説です。
まず、document.getElementById("topSnack") で、snackbar要素のIDを指定して、snack変数に格納します。
window.addEventListenerで、ページの読み込みが完了した時に、snack.className = "show"を実行して、snack要素に「show」のクラスを追加して、snackbarを表示します。
次に、document.getElementById("topSnack") で、snackbar要素のID「topSnack」を指定して、snackClose変数に格納します。
そして、snackClose.addEventListenerで、snackbarの中の「バツ」ボタンがクリックされた時に、snack.classList.remove('show')を実行して、「show」クラスを削除して、snackbarを非表示にします。
// ページのロードが終わったらtoast表示
const snack = document.getElementById("topSnack"); // toastのID指定
window.addEventListener('load', () => { //ロード完了後イベント開始
snack.className = "show"; // snackbarを表示
});
// バツをクリックで非表示
const snackClose = document.getElementById("topSnack"); // toastのID指定
snackClose.addEventListener('click', () => { //クリックでイベント開始
snack.classList.remove('show'); // snackbarを非表示
});CSS
CSSでは、JavaScriptコードで制御されるsnackbarをデザインするためのスタイルを定義しています。
#topSnack {
position: fixed;
z-index: 9999;
display: flex;
bottom: -140px;
left: 50%;
transform: translate(-50%, 0);
width: 100%;
max-width: 600px;
padding: 20px 25px;
border-radius: 5px;
background: rgb(189,185,255);
background: linear-gradient(90deg, rgba(189,185,255,1) 0%, rgba(103,184,255,1) 100%);
align-items: center;
justify-content: flex-start;
gap: 20px;
filter: drop-shadow(0px 2px 8px #ddd);
transition: 0.8s ease-in-out;
}
#topSnack.show {
bottom: 40px;
}
.topSnackFace {
border-radius: 9999px;
background: #fff;
box-sizing: border-box;
overflow: hidden;
width: 180px;
}
.topSnackMessege {
padding-right: 20px;
}
.topSnackMessege p {
color: #fff;
font-size: 0.9rem;
line-height: 1.7;
margin: 0;
font-weight: 600;
letter-spacing: 0.04rem;
}
button#topSnackClose {
background: none;
border: none;
color: #fff;
font-size: 1.3rem;
position: absolute;
top: 10px;
right: 10px;
}
button#topSnackClose:hover {
opacity: 0.6;
}コードの中に特に難しい部分はありませんが、snackbar要素が表示された際に追加されるshowクラスを持つ要素に対するスタイルを定義するセレクタで、表示・非表示を切り替えます。
さいごに
今回は、Snackbarについての内容でした。
サンプルでは単に表示させているだけですが、例えば「フォームチェックで身記入欄があった場合に表示」など、いろんな状況に関連させて表示させることもできます。
いろんな状況で応用できるので、その際は是非やり方を参考にしてみてください。