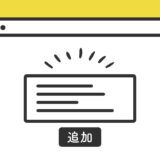よくWebアプリで見かける、ページ切り替え時にボールが跳ねる「バウンスボール」を使って表示させるものをJavaScriptで作りました。
ボールが上下にポヨンポヨン跳ねるやつです。
ページの遷移はいろんなパターンがありますが、少しのアニメーションでサイトがリッチに見えるようにもなるので、参考にしてみてください。
setTimeout()
JavaScriptの setTimeout() は、タイマーを設定するメソッドです。
setTimeout(function(){
element.style.display = "none";
}, 1500);メソッドの中でタイマーの秒数をミリ秒の単位で指定をして、時間切れになると関数を実行させます。
個人的にフェードイン・フェードアウトで使うことが多いメソッドです。
この記事では、このメソッドを使ってページ遷移のアニメーションを作っています。
バウンスボール表示のサンプル
バウンスボールは、以下のようにボールが床から跳ねてるようにバウンドしているようなアニメーションです。
上記のサンプルは、バウンスボールをずっと再生させたアニメーションです。
この記事では、このバウンスボールを主にCSSで作り、JavaScriptで「ページローディング時」に表示させていて、以下のように表示されます。
表示の時を見逃してしまった場合は、こちらの「ページ更新」のボタンでリロードしてみてください。
実装の手順と方法
コードの解説の前に、ざっくりとした実装の手順と方法について解説します。
表示させたいページのHTMLに記述します。
<div id="page-loading" class="fadein">
<div class="three-balls">
<div class="ball ball1"></div>
<div class="ball ball2"></div>
<div class="ball ball3"></div>
</div>
</div>場所は基本どこでも大丈夫ですが、できればHTMLの<body>〜</body> の先頭に近い方が構文的にいいです。
次に、JavaScriptのコードをページに記述します。
コードは <body>〜</body> で、</body> の閉じタグ(クロージングタグ)の前に記述しましょう。
// bodyタグを取得
const documentBody = document.querySelector('body');
var newElement = document.getElementById("page-loading");
// 2.5秒経ったらオーバーレイ非表示
setTimeout(function(){
newElement.style.display = "none";
}, 2500);
// ページ遷移時にフェードアウト
window.addEventListener("beforeunload", () => {
documentBody.classList.add('fadeout');
setTimeout(function(){
documentBody.style.display = "none";
}, 1000);
}, false);最後に、CSSを記述します。
#page-loading {
position: fixed;
top: 0;
left: 0;
bottom: 0;
right: 0;
z-index: 999;
background-color: #FFF;
animation : fadeInBounce 2.5s;
animation-fill-mode: both;
pointer-events: none;
}
#bounceball {
position: relative;
display: block;
padding: 100px 0 40px;
}
.three-balls {
margin: 0 auto;
width: 70px;
text-align: center;
position: absolute;
left: 0;
right: 0;
top: 45%;
}
.three-balls .ball {
position: relative;
width: 15px;
height: 15px;
border-radius: 50%;
display: inline-block;
-webkit-animation: bouncedelay 2.0s infinite cubic-bezier(.62, .28, .23, .99) both;
animation: bouncedelay 2.0s infinite cubic-bezier(.62, .28, .23, .99) both;
}
.three-balls .ball1 {
-webkit-animation-delay: -.16s;
animation-delay: -.16s;
}
.three-balls .ball2 {
-webkit-animation-delay: -.08s;
animation-delay: -.08s;
}
@keyframes bouncedelay {
0% {
bottom: 0;
background-color: #03A9F4;
}
16.66% {
bottom: 40px;
background-color: #FB6542;
}
33.33% {
bottom: 0px;
background-color: #FB6542;
}
50% {
bottom: 40px;
background-color: #FFBB00;
}
66.66% {
bottom: 0px;
background-color: #FFBB00;
}
83.33% {
bottom: 40px;
background-color: #03A9F4;
}
100% {
bottom: 0;
background-color: #03A9F4;
}
}
@-webkit-keyframes bouncedelay {
0% {
bottom: 0;
background-color: #03A9F4;
}
16.66% {
bottom: 40px;
background-color: #FB6542;
}
33.33% {
bottom: 0px;
background-color: #FB6542;
}
50% {
bottom: 40px;
background-color: #FFBB00;
}
66.66% {
bottom: 0px;
background-color: #FFBB00;
}
83.33% {
bottom: 40px;
background-color: #03A9F4;
}
100% {
bottom: 0;
background-color: #03A9F4;
}
}
.fadeout {
animation : fadeOut 1s;
animation-fill-mode: both;
}
@keyframes fadeOut {
0% {
opacity: 1;
}
100% {
opacity: 0;
}
}
@keyframes fadeInBounce {
0% {
opacity: 1;
}
100% {
opacity: 0;
}
}手順はこれで完了です。
ざっくりとしたコードの解説
コードはHTML・JavaScript・CSSの3種類です。ざっくりですが、順に解説していきます。
HTML
HTMLは、「page-loading」というid名で親要素を作り、その中にバウンスボールを「three-balls」のclass名で括り、ボール一個一個を「ball」で作ります。
<div id="page-loading" class="fadein">
<div class="three-balls">
<div class="ball ball1"></div>
<div class="ball ball2"></div>
<div class="ball ball3"></div>
</div>
</div>ローディング時のオーバーレイとして表示させるので、設置したいHTMLのなるべく冒頭の方に記述するようにしましょう。
JavaScript
JavaScriptは、バウンスボールを表示させる条件と、ページから離脱するときの記述です。
// bodyタグを取得
const documentBody = document.querySelector('body');
var newElement = document.getElementById("page-loading");
// 2.5秒経ったらオーバーレイ非表示
setTimeout(function(){
newElement.style.display = "none";
}, 2500);
// ページ遷移時にフェードアウト
window.addEventListener("beforeunload", () => {
documentBody.classList.add('fadeout');
setTimeout(function(){
documentBody.style.display = "none";
}, 1000);
}, false);アニメーションは主にCSSで記述していきますが、要素の表示・非表示はJavaScriptの setTimeout でいじっていき、CSSのタイミングと合わせるように秒数を指定します。
CSS
CSSでは、ローディング時に白く画面を覆い尽くすオーバーレイと、そこに表示されるバウンスボールを作ります。
#page-loading {
position: fixed;
top: 0;
left: 0;
bottom: 0;
right: 0;
z-index: 999;
background-color: #FFF;
animation : fadeInBounce 2.5s;
animation-fill-mode: both;
pointer-events: none;
}
#bounceball {
position: relative;
display: block;
padding: 100px 0 40px;
}
.three-balls {
margin: 0 auto;
width: 70px;
text-align: center;
position: absolute;
left: 0;
right: 0;
top: 45%;
}
.three-balls .ball {
position: relative;
width: 15px;
height: 15px;
border-radius: 50%;
display: inline-block;
-webkit-animation: bouncedelay 2.0s infinite cubic-bezier(.62, .28, .23, .99) both;
animation: bouncedelay 2.0s infinite cubic-bezier(.62, .28, .23, .99) both;
}
.three-balls .ball1 {
-webkit-animation-delay: -.16s;
animation-delay: -.16s;
}
.three-balls .ball2 {
-webkit-animation-delay: -.08s;
animation-delay: -.08s;
}
@keyframes bouncedelay {
0% {
bottom: 0;
background-color: #03A9F4;
}
16.66% {
bottom: 40px;
background-color: #FB6542;
}
33.33% {
bottom: 0px;
background-color: #FB6542;
}
50% {
bottom: 40px;
background-color: #FFBB00;
}
66.66% {
bottom: 0px;
background-color: #FFBB00;
}
83.33% {
bottom: 40px;
background-color: #03A9F4;
}
100% {
bottom: 0;
background-color: #03A9F4;
}
}
@-webkit-keyframes bouncedelay {
0% {
bottom: 0;
background-color: #03A9F4;
}
16.66% {
bottom: 40px;
background-color: #FB6542;
}
33.33% {
bottom: 0px;
background-color: #FB6542;
}
50% {
bottom: 40px;
background-color: #FFBB00;
}
66.66% {
bottom: 0px;
background-color: #FFBB00;
}
83.33% {
bottom: 40px;
background-color: #03A9F4;
}
100% {
bottom: 0;
background-color: #03A9F4;
}
}
.fadeout {
animation : fadeOut 1s;
animation-fill-mode: both;
}
@keyframes fadeOut {
0% {
opacity: 1;
}
100% {
opacity: 0;
}
}
@keyframes fadeInBounce {
0% {
opacity: 1;
}
100% {
opacity: 0;
}
}アニメーションは、@keyframes でボールが跳ねる様子と、フェードイン・フェードアウトを作り、それぞれのclass名にアニメーションで定義していけば完成です。
さいごに
ページ遷移のアニメーションは、時間がかかるものだとユーザーにストレスになりますが、スムーズで適度なものであれば、見栄えも良くなるのでオススメです。
これ以外にも色々あるので、この記事を参考にしながらCSSのアニメーションと掛け合わせて自分好みのものを探してみてください。