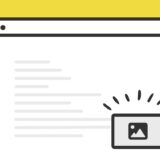ユーザーが検索フォームに検索条件を入力して「検索」ボタンを押すと、一覧画面に表示される。Webサイトのどのシーンでも当たり前に活用されている「検索フォーム」ですが、この記事では、そんな検索フォームをボタンクリックで「モーダル」表示させてみます。
是非参考にしてみてください。
.addEventListener
JavaScriptの .addEventListener は、指定した要素のイベント毎に呼び出される関数を設定するメソッドです。
document.getElementById('element').addEventListener('click', () => {
// ここに処理内容
});めちゃめちゃ便利なメソッドです。
設定できる「イベント」は色々あります。この記事では、ボタンがトリガーになる要素にしてモーダルで検索ふぉーむが表示される形です。
クリックで検索フォームがモーダルで表示されるサンプル
早速サンプルです。
「モーダルを表示」のボタンをクリックすると、薄黒の背景色と一緒に検索フォームが中央に表示されます。
表示されたモーダルは、検索フォーム下部の「✖️」か薄黒い背景をクリックすると、非表示になります。
実装の手順と方法
コードの解説の前に、実装の手順と方法について解説します。
まずはじめに、設置したい表示したい場所へコードを記述します。
<!-- モーダルのボタン -->
<button id="modalView">モーダルを表示</button>
<!-- モーダルのボタン -->
<div class="popup" id="firstTimeModal">
<div class="popup-inner">
<div class="modalCloseButton" id="modalCloseCloss"><span class="lineClose"></span></div>
<!-- ここに検索フォーム -->
<form role="search" method="get" id="searchform" class="searchform" action="https://dubdesign.net/">
<div>
<input type="search" placeholder="サイト内検索" id="s" class="searchform__input" name="s" value="" />
<button type="submit" id="searchsubmit" class="searchform__submit"><i class="fa fa-search"></i>
</button>
</div>
</form>
<!-- ここまで検索フォーム -->
</div>
<div class="black-background" id="js-black-bg"></div>
</div>次に、JavaScriptでSwiperのオプションを記述します。
コードは <body>〜</body>で、</body> の閉じタグ(クロージングタグ)の前に記述しましょう。
document.getElementById('modalView').addEventListener('click', () => {
const modalbtn = document.getElementById('firstTimeModal');
modalbtn.classList.add('is-show');
});
document.getElementById('js-black-bg').addEventListener('click', () => {
const modalClose = document.getElementById('firstTimeModal');
modalClose.classList.remove('is-show');
});
document.getElementById('modalCloseCloss').addEventListener('click', () => {
const modalClose = document.getElementById('firstTimeModal');
modalClose.classList.remove('is-show');
});最後にCSSを記述して、見た目を整えます。
.popup {
position: fixed;
left: 0;
top: 0;
width: 100%;
height: 100%;
z-index: 9999;
opacity: 0;
visibility: hidden;
transition: .6s;
}
.popup.is-show {
opacity: 1;
visibility: visible;
}
.popup-inner {
position: absolute;
left: 50%;
top: 50%;
transform: translate(-50%,-50%);
background-color: #fff;
z-index: 2;
border-radius: 3px;
max-width: 320px;
width: 100%;
}
.popup-inner img {
width: 100%;
border-radius: 3px 3px 0 0;
}
div#modalCloseCloss:hover {
opacity: 0.7;
}
.modalCloseButton {
position: absolute;
left: 50%;
bottom: -55px;
width: 40px;
height: 40px;
line-height: 40px;
text-align: center;
cursor: pointer;
transform: translateX(-50%);
background: #FFF;
border-radius: 9999px;
}
.lineClose {
display: inline-block;
vertical-align: middle;
color: #707070;
line-height: 1;
width: 1.6rem;
height: 0.2rem;
background: currentColor;
border-radius: 0.1rem;
position: relative;
transform: rotate(45deg);
}
.lineClose::before {
content: '';
position: absolute;
top: 0;
left: 0;
width: 100%;
height: 100%;
background: inherit;
border-radius: inherit;
transform: rotate(90deg);
}
.black-background {
position: absolute;
left: 0;
top: 0;
width: 100%;
height: 100%;
background-color: rgba(0,0,0,.6);
z-index: 1;
cursor: pointer;
}
.modalBottom {
padding: 22px 30px;
}
.modalBottom p {
margin: 0;
}
.popup-inner input.searchform__input {
margin: 0;
}ざっくりとしたコードの解説
コードは、HTML・JavaScript・CSSの3種類です。順に解説していきます。
HTML
HTMLは、大きく分けて「モーダルを表示させるボタン」と「ボタンクリックで表示されるモーダル」の2種類です。
<!-- モーダルのボタン -->
<button id="modalView">モーダルを表示</button>
<!-- モーダルのボタン -->
<div class="popup" id="firstTimeModal">
<div class="popup-inner">
<div class="modalCloseButton" id="modalCloseCloss"><span class="lineClose"></span></div>
<!-- ここに検索フォーム -->
<form role="search" method="get" id="searchform" class="searchform" action="https://dubdesign.net/">
<div>
<input type="search" placeholder="サイト内検索" id="s" class="searchform__input" name="s" value="" />
<button type="submit" id="searchsubmit" class="searchform__submit"><i class="fa fa-search"></i>
</button>
</div>
</form>
<!-- ここまで検索フォーム -->
</div>
<div class="black-background" id="js-black-bg"></div>
</div>モーダルで表示される検索フォームには、WordPressで標準の検索フォームを使用しています。ので、WordPress以外の検索フォームを設置する場合は、<!-- ここに検索フォーム --> のコメントアウトの中に任意の検索フォームをいれましょう。
JavaScript
JavaScriptは大きく分けて3つで、「モーダルを表示させるボタン」と「モーダルの背景をクリックした時」「モーダルの✖️をクリックした時」でそれぞれ処理内容を記述します。
document.getElementById('modalView').addEventListener('click', () => {
const modalbtn = document.getElementById('firstTimeModal');
modalbtn.classList.add('is-show');
});
document.getElementById('js-black-bg').addEventListener('click', () => {
const modalClose = document.getElementById('firstTimeModal');
modalClose.classList.remove('is-show');
});
document.getElementById('modalCloseCloss').addEventListener('click', () => {
const modalClose = document.getElementById('firstTimeModal');
modalClose.classList.remove('is-show');
});.addEventListener のイベントが、3つとも分離した形で記述しているので、コードを見るだけでも流れが理解しやすいと思います。
CSS
CSSでモーダルと、背景の見た目を作るので多少コード量は多めです。
.popup {
position: fixed;
left: 0;
top: 0;
width: 100%;
height: 100%;
z-index: 9999;
opacity: 0;
visibility: hidden;
transition: .6s;
}
.popup.is-show {
opacity: 1;
visibility: visible;
}
.popup-inner {
position: absolute;
left: 50%;
top: 50%;
transform: translate(-50%,-50%);
background-color: #fff;
z-index: 2;
border-radius: 3px;
max-width: 320px;
width: 100%;
}
.popup-inner img {
width: 100%;
border-radius: 3px 3px 0 0;
}
div#modalCloseCloss:hover {
opacity: 0.7;
}
.modalCloseButton {
position: absolute;
left: 50%;
bottom: -55px;
width: 40px;
height: 40px;
line-height: 40px;
text-align: center;
cursor: pointer;
transform: translateX(-50%);
background: #FFF;
border-radius: 9999px;
}
.lineClose {
display: inline-block;
vertical-align: middle;
color: #707070;
line-height: 1;
width: 1.6rem;
height: 0.2rem;
background: currentColor;
border-radius: 0.1rem;
position: relative;
transform: rotate(45deg);
}
.lineClose::before {
content: '';
position: absolute;
top: 0;
left: 0;
width: 100%;
height: 100%;
background: inherit;
border-radius: inherit;
transform: rotate(90deg);
}
.black-background {
position: absolute;
left: 0;
top: 0;
width: 100%;
height: 100%;
background-color: rgba(0,0,0,.6);
z-index: 1;
cursor: pointer;
}
.modalBottom {
padding: 22px 30px;
}
.modalBottom p {
margin: 0;
}
.popup-inner input.searchform__input {
margin: 0;
}検索フォームのスタイルは、WordPressで使用しているテーマのものをそのまま利用しています。
さいごに
当サイトで使用しているWordPressテーマ「SANGO」でも、モーダルで検索フォームが表示される機能がありますが、チェックボックスを絡めたCSSで実装されています。
色々できて、ホントCSSってすごいすよね。
ので、CSSでも当記事のJavaScriptのどちらでも実装できるので、設置する場所に応じて使い分けてみてください。