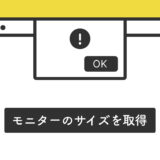プログレスバーは、ユーザーが長い時間を要するタスクの進行状況を視覚的に把握でき、邪魔にもならずユーザーの体験を向上することができます。また、待ち時間のストレスも軽減できます。
今回は、そんなプログレスバーをsetInterval()メソッドを使って作ります。
setInterval()
JavaScriptの setInterval() は、一定の時間間隔で関数を繰り返し実行するためのメソッドです。
setInterval(関数名, ミリ秒で時間を指定)最初の引数には繰り返し実行したい関数、2番目の引数には時間間隔(ミリ秒単位)を指定します。
このメソッドは、関数を繰り返し実行し続け、 clearInterval() メソッドが呼び出されるまで停止しません。
setInterval() メソッドは、アニメーションや更新が必要な場合など、定期的に関数を実行する必要がある場合に使用されます。
プログレスバーを表示するサンプル
早速サンプルです。
ページロードを行うと、上部に左から右に進捗によって伸びるプログレスバーが表示されます。
少し細めのプログレスバーですが、ページロードで黒い棒が伸びていきます。
実装の手順と方法
コードの解説の前に、実装の手順と方法について解説します。
はじめに、HTMLを記述します。
<div class="progress-container">
<div class="progress-bar" id="myBar"></div>
</div>記述する場所は好みの場所で構いませんが、ページ上部にプログレスバーを表示させる場合構文的にはHTMLの冒頭の方に記述した方が良いです。
次に、JavaScriptのコードを記述します。
コードは <body>〜</body>の中の</body> の閉じタグ(クロージングタグ)の前に記述しましょう。
window.addEventListener('load', () => { // ページロードで処理開始
var progressBar = document.getElementById("myBar"); // プログレスバーの要素を取得
var progressContainer = document.querySelector(".progress-container"); // 親要素を取得
var width = 1; // widthの指定
var interval = setInterval(function() { //setIntervalで特定の処理を繰り返す
if (width >= 100) { // ifで条件分岐
clearInterval(interval);
progressContainer.style.display = "none"; // 非表示に
} else {
width++;
progressBar.style.width = width + "%"; // プログレスバーののサイズ可変
}
}, 10);
});最後にCSSを記述して、見た目を整えます。
.progress-container {
width: 100%;
height: 6px;
background: #f1f1f1;
position: fixed;
top: 0;
left: 0;
z-index: 9999;
}
.progress-bar {
height: 6px;
background: #313131;
width: 0%;
}これで完成です。
ざっくりとしたコードの解説
コードは、HTML・JavaScript・CSSの3種類です。順に解説していきます。
HTML
HTMLは、2つの div タグで、進捗インジケーターを表示するための要素を定義しています。
最初の<div>要素は、進捗インジケーターの親要素を表します。この要素には、CSSで定義されたスタイルを適用するためのクラス名 “progress-container” があります。
2番目の<div>要素は、進捗インジケーターのバーを表します。この要素には、CSSで定義されたスタイルを適用するためのクラス名「progress-bar」があります。この要素には、ID属性「myBar」もあり、JavaScriptでバーの幅を制御するために使用されます。
<div class="progress-container">
<div class="progress-bar" id="myBar"></div>
</div>この2つの要素でできているコードで、CSSで定義された進捗インジケーターの要素を作成し、JavaScriptでバーの幅を設定して、ロードの進捗状況を示します。
HTMLはシンプルな構成です。
JavaScript
JavaScriptのコードは、ページがロードされた後に進捗バーをアニメーションさせる内容です。
window.addEventListener('load', () => { // ページロードで処理開始
var progressBar = document.getElementById("myBar"); // プログレスバーの要素を取得
var progressContainer = document.querySelector(".progress-container"); // 親要素を取得
var width = 1; // widthの指定
var interval = setInterval(function() { //setIntervalで特定の処理を繰り返す
if (width >= 100) { // ifで条件分岐
clearInterval(interval);
progressContainer.style.display = "none"; // 非表示に
} else {
width++;
progressBar.style.width = width + "%"; // プログレスバーののサイズ可変
}
}, 10);
});はじめに、window.addEventListener() で、ページが完全にロードされるのを待ってから、 setInterval() メソッドを使って、10ミリ秒(0.01 秒)ごとに進捗バーの幅を増やしていきます。
そして、バーの幅が100%に達すると、 clearInterval() メソッドを使用して、アニメーションを停止し、コンテナー要素を非表示にします。
CSS
CSSは、進捗インジケーターのスタイルを定義しています。
最初のclass名「progress-container」は、進捗インジケーター全体の背景色を設定しています。
次のclass名「progress-bar」は、進捗インジケーターのバーのスタイルを設定しています。ここでは、バーの背景色と幅が設定されています。
.progress-container {
width: 100%;
height: 6px;
background: #f1f1f1;
position: fixed;
top: 30px;
left: 0;
z-index: 9999;
}
.progress-bar {
height: 6px;
background: #313131;
width: 0%;
}このコードは、HTMLの進捗インジケーター要素に適用され、JavaScriptによってバーの幅が制御される内容です。
CSSもシンプルなので、色味やサイズをいじるのも簡単です。
さいごに
コードも比較的シンプルで、中でもHTMLとCSSの2つのコード量が少ないので見た目のカスタマイズは容易です。
是非、カスタマイズして使ってみてください。