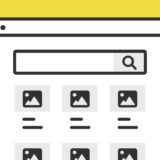楽天市場もAPIを提供しています。そんな楽天市場のAPIを「KOKONIARUKOTO.」さんのブログを参考にして色々いじってみました。
サンプルもあるので参考にしてみてください。
楽天市場商品検索APIとは?
楽天市場商品検索APIは、楽天市場の商品の情報を取得することが可能なAPIです。
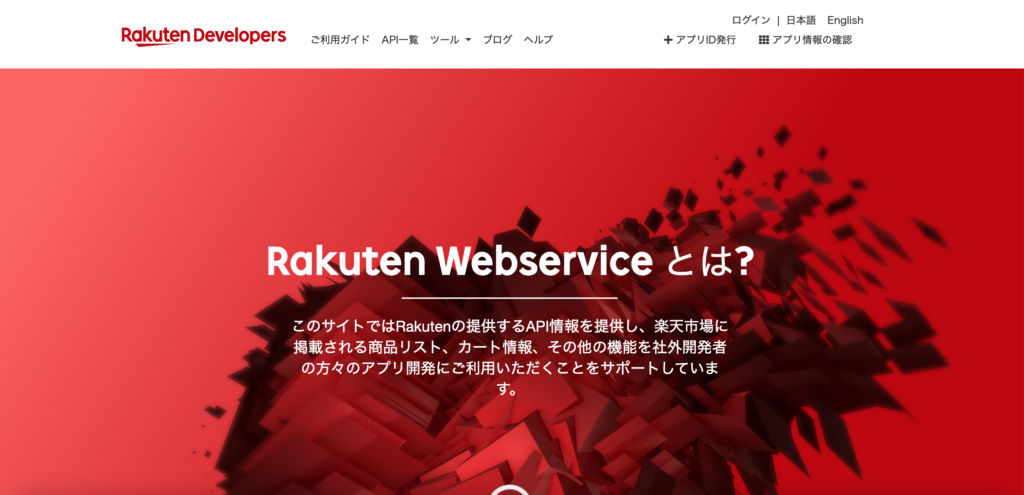
楽天ウェブサービスでは、これ以外にも「楽天トラベル」や「楽天ブックス」など、楽天で利用することができるサービスをAPIで取得することができます。
APIの利用には「アプリID」の取得が必要ですが、無料でできます。
外部リンク 楽天ウェブサービス
「ウルトラマン」で検索した時の商品検索APIサンプル
早速サンプルです。以下は楽天で「ウルトラマン」で検索した場合の検索結果一覧で、画像・ショップ名・商品名・価格の4つをカードに表示させています。
取得する画像サイズが最大で「128px X 128px」の為、このレイアウトだとガビガビになってしまうのが気になりますが、このように好きなレイアウトで表示することができます。
サンプルのコード
コードはHTML・JavaScript・CSSの3種類です。順に解説していきます。
HTML
カードの画像やテキスト等々JavaScriptが配列に準じてレンダリングするので、以下を表示させたい場所に記述します。
<ul id="rakutenItem"></ul>HTMLはこれだけでOKです。
JavaScript
JavaScriptは、JSONで取得する場合以下のようになり、2行目にはURLを記述します。
(async () => {
const url = "ここにAPIのアドレス";
const res = await fetch(url);
let json;
try {
if (res.ok) {
json = await res.json();
let allItem = "";
for (let i = 0; i < json.Items.length; i++) {
const product = json.Items[i].Item;
const productLink = product.itemUrl;
const productImage = product.mediumImageUrls[0].imageUrl;
const productName = product.itemName;
const shopName = product.shopName;
const productPrice = product.itemPrice.toLocaleString();
let allItemParts =
`<li><a href="` +
productLink +
`" target="_blank" class="productLink link-` +
(i + 1) +
`">
<img src="` +
productImage +
`" alt="` +
productName +
`" class="productImage">
<div class="shopname">`
+ shopName + `</div>
<p class="productName">` +
productName +
`</p>
<p class="productPrice">` +
productPrice +
`<span>円</span></p>
</a></li>`;
allItem += allItemParts;
}
document.getElementById("rakutenItem").innerHTML = allItem;
} else {
throw new Error(res.status);
}
} catch (e) {
console.error(e);
}
})();JSONで取得するデータの中には「楽天内のカテゴリ」や「商品コード」など、多数あります。
これらのデータの中で出力させたいものは、let allItemParts = の前で定義をして、その後に配列を記述していけばOKです。
CSS
CSSは、カードレイアウトにFlexboxを使って並べ、後述しますが価格部分には英字のWebフォントを使っています。
ul#rakutenItem {
list-style: none;
padding: 0;
border: none;
display: flex;
flex-wrap: wrap;
justify-content: space-between;
gap: 20px;
margin: 0;
}
ul#rakutenItem li {
width: calc(33% - 20px);
}
ul#rakutenItem li a {
border-radius: 2px;
background: #fff;
box-shadow: 0 0 3px 0 rgb(0 0 0 / 12%), 0 2px 3px 0 rgb(0 0 0 / 22%);
cursor: pointer;
transition: 0.2s ease-in-out;
display: flex;
flex-direction: column;
text-decoration: none;
height: 100%;
padding-bottom: 12px;
position: relative;
}
ul#rakutenItem li a:hover {
box-shadow: 0 15px 30px -5px rgb(0 0 0 / 15%), 0 0 5px rgb(0 0 0 / 10%);
transform: translateY(-4px);
}
ul#rakutenItem p {
color: #313131;
margin: 0;
}
/* 画像 */
ul#rakutenItem li a img {
height: 200px;
object-fit: cover;
margin-bottom: 15px;
border-radius: 3px 3px 0 0;
}
/* ショップ名 */
.shopname {
padding-left: 15px;
font-size: 0.7rem;
color: #707070;
}
/* 商品名 */
p.productName {
display: -webkit-box;
-webkit-box-orient: vertical;
-webkit-line-clamp: 3;
overflow: hidden;
flex-grow: 1;
padding-left: 15px;
padding-right: 15px;
line-height: 1.5;
}
/* 価格 */
p.productPrice {
font-family: Speedee, メイリオ, Meiryo, "MS Pゴシック", "MS PGothic", sans-serif;
font-weight: 800;
font-size: 1.6rem;
letter-spacing: -0.02rem;
padding-left: 15px;
padding-right: 10px;
text-align: right;
color: #D80C18 !important;
}
p.productPrice span {
font-size: 1rem;
margin-left: 3px;
font-weight: 300;
}
@media screen and (max-width: 767px) {
/* (ここにモバイル用スタイルを記述) */
ul#rakutenItem li {
width: 100%;
}
}楽天の商品名はしこたま長い場合が多いので、商品名を3行程度に納めて、それ以降は「…」で収まるようにdisplay: -webkit-box; -webkit-box-orient: vertical; -webkit-line-clamp: 3; overflow: hidden; を記述しています。
価格部分のフォントには、フリーフォントの「Speedee」を使っています。
有名なところだと、マクドナルドのホームページで使われています。
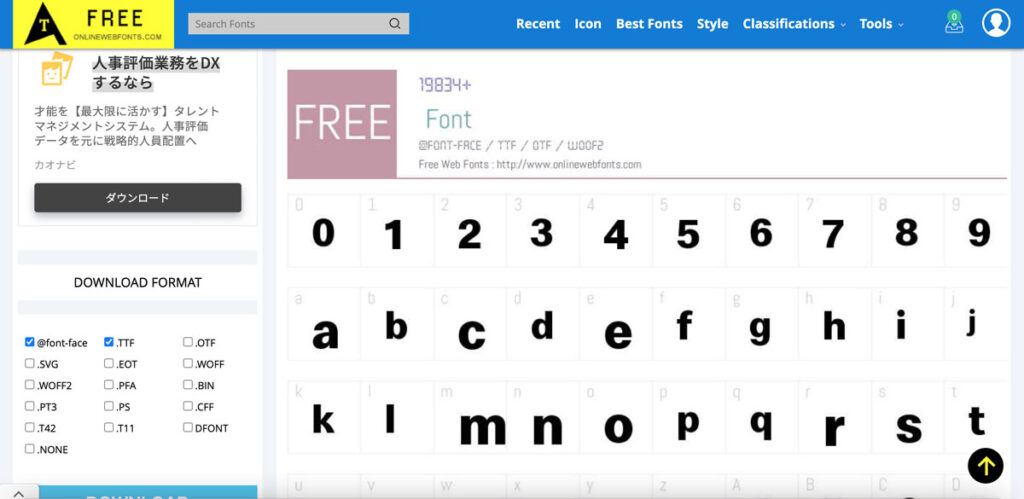
1234567890
Speedeeは英数字用のフォントで、日本語のサポートはないですが全体的に肉厚なつくりで価格の表記に向いているフォントです。
使う場合は以下のサイトからチェックしてみてください。
外部リンク OnlineWebFonts.COM
参考 fetchを使って楽天商品検索APIから商品情報を取得するKOKONIARUKOTO.