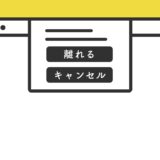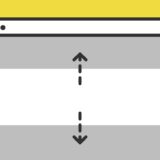引き出しのようにメニューを一覧で表示させるドロワーメニューを、ネイティブなJavaScriptで作ります。
前回は左側から開閉するドロワーメニューでしたが、この記事では右側で開閉するドロワーメニューのスニペットについて解説します。
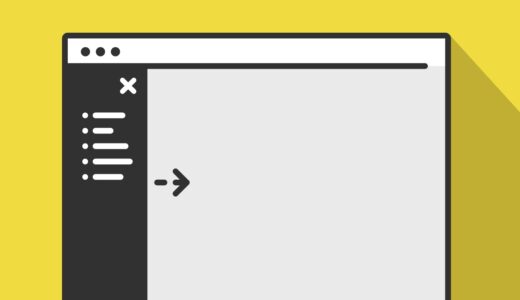 JavaScriptの.addEventListenerのクリックでドロワーメニュー
JavaScriptの.addEventListenerのクリックでドロワーメニュー
上記のリンクは、左で開閉するドロワーメニューです。
主にスマホのヘッダーで見かけるUIですが、参考にしてみてください。
.classList.toggle
JavaScriptの .classList.toggle は、 指定した要素のclass名があった場合に、そのclass名を削除します。また、逆にそのclass名がない場合は追加するメソッドです。
const elementClass = elementNodeReference.classList;この他に、似たようなメソッドでadd()・remove()・replace()がありますが、この記事ではclassの有無を切り替える .toggle() を使ってドロワメニューを作ります。
.classList.toggleで開閉するドロワーメニュー
早速、.classList.toggleで開閉するドロワーのサンプルです。
「ドロワーのボタン」をクリックするか、右上にあるメニューボタンをクリックすることで右からドロワーメニューが表示されます。
開いたドロワーメニューは、薄グレーのオーバーレイ・✖️に変形したメニューアイコン・ドロワー内のリンクのいずれかをクリックすることで、ドロワーメニューが閉じます。
ドロワーが表示されると、メニューアイコンも「✖︎」に変形します。
実装の手順と方法
コードの詳細の前に、実装の手順と方法について解説していきます。
まずは、HTMLにドロワメニュー一式を記述します。記述する位置は、body タグ内へ任意の場所でOKですが、構造的にはなるべくはじめの方に記述しましょう。
<div class="overlay"></div>
<nav class="nav">
<div class="toggle">
<span id="deleteconpo" class="toggler"></span>
</div>
<div class="logo">
<a href="#">LOGO</a>
</div>
<ul class="linkList">
<li><a href="#">Home</a></li>
<li><a href="#">About</a></li>
<li><a href="#">Projects</a></li>
<li><a href="#">Blog</a></li>
<li><a href="#">Contact</a></li>
</ul>
</nav>ヘッダーメニューに使うなら、header タグの中に記述しましょう。
次に、JavaScriptのコードをHTMLを設置したページに記述します。
コードは <body>〜</body> で、</body> の閉じタグ(クロージングタグ)の前に記述しましょう。
const toggler = document.querySelector(".toggle");
window.addEventListener("click", event => {
if(event.target.className == "toggle" || event.target.className == "toggle") {
document.body.classList.toggle("show-nav");
document.getElementById("deleteconpo").classList.toggle("deleteclass")
} else if (event.target.className == "overlay") {
document.body.classList.remove("show-nav");
document.getElementById("deleteconpo").classList.toggle("deleteclass")
}
});
//ドロワーのメニューをクリックしたら非表示
const hrefLink = document.querySelectorAll('.linkList li a');
for (i = 0; i < hrefLink.length; i++) {
hrefLink[i].addEventListener("click", () => {
document.body.classList.remove("show-nav");
document.getElementById("deleteconpo").classList.toggle("deleteclass")
});
}最後に、見た目を整える為CSSを記述します。
/* Drawer */
.overlay {
width: 100%;
height: 100vh;
position: fixed;
right: 0;
top: 0;
background-color: rgba(0,0,0,.3);
z-index: 190;
opacity: 0;
visibility: hidden;
transition: all 200ms ease-in;
}
nav.nav {
width: 300px;
height: 100vh;
background-color: #FFF;
right: -300px;
top: 0;
position: fixed;
padding: 20px 0;
transition: all 200ms ease-in-out;
z-index: 199;
}
nav.nav ul {
border: none;
padding: 0;
}
.toggle {
position: absolute;
right: 100%;
width: 50px;
height: 50px;
color: #313131;
display: flex;
align-items: center;
justify-content: center;
font-size: 20px;
cursor: pointer;
}
span.toggler,
span.toggler:before,
span.toggler:after {
content: '';
display: block;
height: 3px;
width: 25px;
border-radius: 3px;
background-color: #313131;
position: absolute;
pointer-events: none;
}
span.toggler:before{
bottom: 9px;
}
span.toggler:after {
top: 9px;
}
span.deleteclass {
background-color: transparent;
}
span.deleteclass::before {
bottom: 0;
transform: rotate(45deg);
}
span.deleteclass::after {
top: 0;
transform: rotate(-45deg);
}
.logo {
text-align: center;
margin-bottom: 30px;
}
.logo a{
text-decoration: none;
color: #888;
font-size: 2rem;
}
.nav ul li {
display: block;
list-style: none;
margin: 0;
padding: 0;
}
.nav ul li a {
padding: 10px 20px;
display: block;
color: #313131;
font-size: 1rem;
text-decoration: none;
transition: all 200ms ease;
}
.nav ul li a:hover {
background-color: #f1f1f1;
}
/* Show Nav */
.show-nav .nav {
right: 0;
box-shadow: 0 2px 4px rgba(0,0,0,.6);
}
.show-nav .overlay {
opacity: 1;
visibility: visible;
}これで完成です。
ざっくりとしたコードの解説
コードは、HTML・JavaScript・CSSの3種類です。ざっくりですが、順に解説していきます。
HTML
HTMLは「toggle」のclassを持つdivタグを、ドロワーを表示させるトリガーにして、li のリストタグにはドロワーの中に表示されるメニューになっています。
<div class="overlay"></div>
<nav class="nav">
<div class="toggle">
<span id="deleteconpo" class="toggler"></span>
</div>
<div class="logo">
<a href="#">LOGO</a>
</div>
<ul class="linkList">
<li><a href="#">Home</a></li>
<li><a href="#">About</a></li>
<li><a href="#">Projects</a></li>
<li><a href="#">Blog</a></li>
<li><a href="#">Contact</a></li>
</ul>
</nav>JavaScript
JavaScriptは、大きく分けて「ドロワーの表示」と「ドロワーの非表示」の2つです。
const toggler = document.querySelector(".toggle");
window.addEventListener("click", event => {
if(event.target.className == "toggle" || event.target.className == "toggle") {
document.body.classList.toggle("show-nav");
document.getElementById("deleteconpo").classList.toggle("deleteclass")
} else if (event.target.className == "overlay") {
document.body.classList.remove("show-nav");
document.getElementById("deleteconpo").classList.toggle("deleteclass")
}
});
//ドロワーのメニューをクリックしたら非表示
const hrefLink = document.querySelectorAll('.linkList li a');
for (i = 0; i < hrefLink.length; i++) {
hrefLink[i].addEventListener("click", () => {
document.body.classList.remove("show-nav");
document.getElementById("deleteconpo").classList.toggle("deleteclass")
});
}特に、ドロワーの開閉にはクリックされた要素によって ifの条件分岐で分け、条件分岐させた後に .classList.toggle で処理内容をそれぞれ入れています。
またコードの最後の方には、ドロワ内の a タグがクリックされた時にドロワーが閉じるように記述しています。
CSS
JavaScriptでは、クリックでclassの付け替えをすることがメインなので、ドロワーの挙動をさせるには以下のCSSを全てコピペすればOKです。
/* Drawer */
.overlay {
width: 100%;
height: 100vh;
position: fixed;
right: 0;
top: 0;
background-color: rgba(0,0,0,.3);
z-index: 190;
opacity: 0;
visibility: hidden;
transition: all 200ms ease-in;
}
nav.nav {
width: 300px;
height: 100vh;
background-color: #FFF;
right: -300px;
top: 0;
position: fixed;
padding: 20px 0;
transition: all 200ms ease-in-out;
z-index: 199;
}
nav.nav ul {
border: none;
padding: 0;
}
.toggle {
position: absolute;
right: 100%;
width: 50px;
height: 50px;
color: #313131;
display: flex;
align-items: center;
justify-content: center;
font-size: 20px;
cursor: pointer;
}
span.toggler,
span.toggler:before,
span.toggler:after {
content: '';
display: block;
height: 3px;
width: 25px;
border-radius: 3px;
background-color: #313131;
position: absolute;
pointer-events: none;
}
span.toggler:before{
bottom: 9px;
}
span.toggler:after {
top: 9px;
}
span.deleteclass {
background-color: transparent;
}
span.deleteclass::before {
bottom: 0;
transform: rotate(45deg);
}
span.deleteclass::after {
top: 0;
transform: rotate(-45deg);
}
.logo {
text-align: center;
margin-bottom: 30px;
}
.logo a{
text-decoration: none;
color: #888;
font-size: 2rem;
}
.nav ul li {
display: block;
list-style: none;
margin: 0;
padding: 0;
}
.nav ul li a {
padding: 10px 20px;
display: block;
color: #313131;
font-size: 1rem;
text-decoration: none;
transition: all 200ms ease;
}
.nav ul li a:hover {
background-color: #f1f1f1;
}
/* Show Nav */
.show-nav .nav {
right: 0;
box-shadow: 0 2px 4px rgba(0,0,0,.6);
}
.show-nav .overlay {
opacity: 1;
visibility: visible;
}さいごに
このように、JavaScriptの .toggle() メソッドを使えば、簡単にドロワーメニューができてしまうので、メソッドを使いこなしながらいろんなUIを作ってみてください。