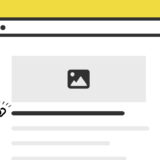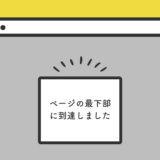今回は、JavaScriptの.getAttribute() でYouTube動画をモーダルで再生させます。
比較的、HTMLは簡素でメンテしやすい形で作っているので、最後までご覧いただけると嬉しいです。
.getAttribute()
JavaScriptの .getAttribute() は、HTML要素に属性を追加または変更するために使用するメソッドです。
let attribute = element.getAttribute(attributeName);.getAttribute() は、2つの引数を受け取り、最初の引数は属性名であり、2番目の引数は属性値です。
メソッドを呼び出すと、指定した要素に新しい属性が追加されます。既存の属性を変更する場合は、属性名を指定して新しい値を設定するだけです。
動的にHTML要素の属性を制御することができるメソッドです。
複数のYouTube動画をモーダルで再生するサンプル
早速ですが、サンプルです。画像が4つ並んでいますが、これらは再生されるYouTube動画のサムネイルです。
クリックすることでYouTube動画のモーダルが立ち上がり自動再生され、オーバーレイか「✖️」をクリックするとモーダルが非表示になり、再生も停止されます。
コードも後述していきますが、設置する動画に制限はないのでいくつでも設置可能です。
実装の手順と方法
コードの詳細の前に、実装の手順と方法について解説していきます。
まずは、HTMLを記述します。
設置したい場所に記述しましょう。
<img class="videoThumb" data-video-id="r0ieI2_LfmA" src="" alt="Video Thumbnail">
<img class="videoThumb" data-video-id="czqW-wlaZ-w" src="" alt="Video Thumbnail">
<img class="videoThumb" data-video-id="Wq6lAQrqY-k" src="" alt="Video Thumbnail">
<img class="videoThumb" data-video-id="aA8sRRbWT6c" src="" alt="Video Thumbnail">次に、JavaScriptのコードを記述します。
コードは <body>〜</body>で、</body> の閉じタグ(クロージングタグ)の前に記述しましょう。
document.addEventListener('DOMContentLoaded', (event) => {
// videoThumbのclass名がつく要素を全取得
let imgTags = document.getElementsByClassName('videoThumb');
// ループ
for(let i = 0; i < imgTags.length; i++) {
let videoId = imgTags[i].getAttribute('data-video-id');
imgTags[i].src = `https://img.youtube.com/vi/${videoId}/0.jpg`;
imgTags[i].addEventListener('click', function() {
openModal(videoId);
});
}
// モーダルの要素を作成
let modal = document.createElement('div');
modal.id = 'modal';
modal.style.display = 'none';
modal.style.position = 'fixed';
modal.style.zIndex = '3';
modal.style.left = '0';
modal.style.top = '0';
modal.style.width = '100%';
modal.style.height = '100%';
modal.style.overflow = 'auto';
modal.style.backgroundColor = 'rgba(0,0,0,0.4)';
modal.addEventListener('click', function(event) {
if(event.target === modal) {
closeModal();
}
});
// modalContentの要素を作成
let modalContent = document.createElement('div');
modalContent.className = 'modalContent';
// iframeのYouTube要素を作成
let videoPlayer = document.createElement('iframe');
videoPlayer.id = 'videoPlayer';
videoPlayer.width = '560';
videoPlayer.height = '315';
videoPlayer.frameBorder = '0';
videoPlayer.allow = 'accelerometer; autoplay; encrypted-media; gyroscope; picture-in-picture';
videoPlayer.allowFullscreen = true;
// 閉じるボタンを作成
let closeBtn = document.createElement('button');
closeBtn.className = 'closeBtn';
closeBtn.addEventListener('click', closeModal);
modalContent.appendChild(videoPlayer);
modalContent.appendChild(closeBtn);
modal.appendChild(modalContent);
document.body.appendChild(modal);
});
// モーダル関数
function openModal(videoId) {
let modal = document.getElementById('modal');
let videoPlayer = document.getElementById('videoPlayer');
videoPlayer.src = `https://www.youtube.com/embed/${videoId}?autoplay=1`;
modal.style.display = 'block';
}
// モーダルを閉じる関数を作成
function closeModal() {
let modalContent = document.querySelector('.modalContent');
modalContent.style.animation = "fadeOut 0.7s";
setTimeout(function() {
let modal = document.getElementById('modal');
let videoPlayer = document.getElementById('videoPlayer');
videoPlayer.src = '';
modal.style.display = 'none';
//Reset the animation so it plays on the next open
modalContent.style.animation = "fadeIn 0.7s";
}, 700);
}最後にCSSを書きましょう。これで見た目を整えたら完了です。
img.videoThumb {
cursor: pointer;
}
img.videoThumb:hover {
opacity: 0.8;
}
.modalContent {
background-color: #fefefe;
margin: 15% auto;
padding: 0;
border: 1px solid #888;
animation: fadeIn 0.7s ease 0s 1 normal;
position: relative;
width: 100%;
aspect-ratio: 16 / 9;
max-width: 600px;
}
.modalContent iframe {
position: absolute;
width: 100%;
height: 100%;
}
button.closeBtn {
display: inline-block;
vertical-align: middle;
color: #FFF;
line-height: 1;
width: 1.6rem;
height: 0.2rem;
background: currentColor;
border-radius: 0.1rem;
position: absolute;
transform: rotate(45deg);
border: none;
right: -35px;
top: 7px;
opacity: 0.6;
transition: 0.2s ease-in-out;
}
button.closeBtn:before {
content: '';
position: absolute;
top: 0;
left: 0;
width: 100%;
height: 100%;
background: inherit;
border-radius: inherit;
transform: rotate(90deg);
}
button.closeBtn:hover {
opacity: 1;
}
@keyframes fadeIn {
0% {
opacity: 0;
transform: translateY(30px);
}
100% {
opacity: 1;
}
}
@keyframes fadeOut {
0% {
opacity: 1;
}
100% {
opacity: 0;
transform: translateY(60px);
}
}これで完成です!
ざっくりとしたコードの解説
コードは、HTML・JavaScript・CSSの3種類です。ざっくりですが、順に解説していきます。
HTML
HTMLでは、YouTubeのビデオを表すサムネイル画像と動画を指定します。
img タグに「videoThumb」というクラスが割り当てられています。さらに、data-video-id属性で特定のYouTubeビデオのIDを格納しています。
<img class="videoThumb" data-video-id="r0ieI2_LfmA" src="" alt="Video Thumbnail">
<img class="videoThumb" data-video-id="czqW-wlaZ-w" src="" alt="Video Thumbnail">
<img class="videoThumb" data-video-id="Wq6lAQrqY-k" src="" alt="Video Thumbnail">
<img class="videoThumb" data-video-id="aA8sRRbWT6c" src="" alt="Video Thumbnail">これにより、JavaScriptでこのIDを利用して動画のモーダル再生を行います。
JavaScript
JavaScriptは、ページの読み込みが完了した際にYouTubeのビデオサムネイルをクリックするとモーダルウィンドウで該当のビデオが再生される仕組みを実装しています。
.addEventListener()の「DOMContentLoaded」イベントで、クラス名videoThumbを持つ全ての画像タグを取得し、それらの要素にクリックイベントリスナーを設定します。
クリックされた要素の data-video-id から動画IDを取得し、それを用いてモーダルウィンドウに埋め込まれるYouTubeのiframeのsrc属性を設定します。
document.addEventListener('DOMContentLoaded', (event) => {
// videoThumbのclass名がつく要素を全取得
let imgTags = document.getElementsByClassName('videoThumb');
// ループ
for(let i = 0; i < imgTags.length; i++) {
let videoId = imgTags[i].getAttribute('data-video-id');
imgTags[i].src = `https://img.youtube.com/vi/${videoId}/0.jpg`;
imgTags[i].addEventListener('click', function() {
openModal(videoId);
});
}
// モーダルの要素を作成
let modal = document.createElement('div');
modal.id = 'modal';
modal.style.display = 'none';
modal.style.position = 'fixed';
modal.style.zIndex = '3';
modal.style.left = '0';
modal.style.top = '0';
modal.style.width = '100%';
modal.style.height = '100%';
modal.style.overflow = 'auto';
modal.style.backgroundColor = 'rgba(0,0,0,0.4)';
modal.addEventListener('click', function(event) {
if(event.target === modal) {
closeModal();
}
});
// modalContentの要素を作成
let modalContent = document.createElement('div');
modalContent.className = 'modalContent';
// iframeのYouTube要素を作成
let videoPlayer = document.createElement('iframe');
videoPlayer.id = 'videoPlayer';
videoPlayer.width = '560';
videoPlayer.height = '315';
videoPlayer.frameBorder = '0';
videoPlayer.allow = 'accelerometer; autoplay; encrypted-media; gyroscope; picture-in-picture';
videoPlayer.allowFullscreen = true;
// 閉じるボタンを作成
let closeBtn = document.createElement('button');
closeBtn.className = 'closeBtn';
closeBtn.addEventListener('click', closeModal);
modalContent.appendChild(videoPlayer);
modalContent.appendChild(closeBtn);
modal.appendChild(modalContent);
document.body.appendChild(modal);
});
// モーダル関数
function openModal(videoId) {
let modal = document.getElementById('modal');
let videoPlayer = document.getElementById('videoPlayer');
videoPlayer.src = `https://www.youtube.com/embed/${videoId}?autoplay=1`;
modal.style.display = 'block';
}
// モーダルを閉じる関数を作成
function closeModal() {
let modalContent = document.querySelector('.modalContent');
modalContent.style.animation = "fadeOut 0.7s";
setTimeout(function() {
let modal = document.getElementById('modal');
let videoPlayer = document.getElementById('videoPlayer');
videoPlayer.src = '';
modal.style.display = 'none';
//Reset the animation so it plays on the next open
modalContent.style.animation = "fadeIn 0.7s";
}, 700);
}閉じるボタンも同様に設定し、そのクリックイベントでモーダルを閉じる動作を行います。
CSS
CSSは、ウェブページ上で動画のサムネイルとモーダルビデオプレーヤーのスタイルを定義しています。
videoThumbクラスを持つ画像は、カーソルが上に来たときにポインタに変わり、ホバー時には透明度が変化します。また、modalContentクラスはビデオプレーヤーの背景要素のスタイルを指定しています。
そしてcloseBtnクラスは、ビデオを閉じるためのボタンのスタイルを定義しています。
/* img.videoThumb のスタイル定義 */
img.videoThumb {
cursor: pointer; /* マウスカーソルが画像の上に来たときに、ポインターに変更する */
}
/* img.videoThumb のホバー時のスタイル定義 */
img.videoThumb:hover {
opacity: 0.8; /* マウスオーバー時に画像の透明度を80%に設定 */
}
/* .modalContent のスタイル定義 */
.modalContent {
background-color: #fefefe; /* 背景色を設定 */
margin: 15% auto; /* 上下のマージンを15%、左右のマージンを自動に設定 */
padding: 0; /* パディングを設定 */
border: 1px solid #888; /* 境界線の色と太さを設定 */
animation: fadeIn 0.7s ease 0s 1 normal; /* アニメーションの名前、時間、タイミング関数、遅延時間、反復回数、方向を設定 */
position: relative; /* 位置を設定 */
width: 100%; /* 幅を100%に設定 */
aspect-ratio: 16 / 9; /* アスペクト比を16:9に設定 */
max-width: 600px; /* 最大幅を600pxに設定 */
}
/* .modalContent iframe のスタイル定義 */
.modalContent iframe {
position: absolute; /* 絶対位置を設定 */
width: 100%; /* 幅を100%に設定 */
height: 100%; /* 高さを100%に設定 */
}
/* button.closeBtn のスタイル定義 */
button.closeBtn {
display: inline-block; /* ディスプレイプロパティをinline-blockに設定 */
vertical-align: middle; /* 垂直方向の配置を中央に設定 */
color: #FFF; /* 文字色を白に設定 */
line-height: 1; /* 行の高さを1に設定 */
width: 1.6rem; /* 幅を1.6remに設定 */
height: 0.2rem; /* 高さを0.2remに設定 */
background: currentColor; /* 背景色を現在の文字色に設定 */
border-radius: 0.1rem; /* ボーダーの角を丸める */
position: absolute; /* 絶対位置を設定 */
transform: rotate(45deg); /* 要素を45度回転させる */
border: none; /* ボーダーをなくす */
right: -35px; /* 右から-35pxの位置に配置 */
top: 7px; /* 上から7pxの位置に配置 */
opacity: 0.6; /* 透明度を60%に設定 */
transition: 0.2s ease-in-out; /* 0.2秒間でプロパティを変更し、変更の速度が先頭と末尾でゆっくりとなるように設定 */
}
/* button.closeBtn:before のスタイル定義 */
button.closeBtn:before {
content: ''; /* 内容を空に設定 */
position: absolute; /* 絶対位置を設定 */
top: 0; /* 上から0の位置に配置 */
left: 0; /* 左から0の位置に配置 */
width: 100%; /* 幅を100%に設定 */
height: 100%; /* 高さを100%に設定 */
background: inherit; /* 背景色を親要素から継承 */
border-radius: inherit; /* ボーダーの角を親要素から継承 */
transform: rotate(90deg); /* 要素を90度回転させる */
}
/* button.closeBtn のホバー時のスタイル定義 */
button.closeBtn:hover {
opacity: 1; /* マウスオーバー時に透明度を100%に設定 */
}
/* fadeIn アニメーションの定義 */
@keyframes fadeIn {
0% {
opacity: 0; /* 開始時点での透明度を0%に設定 */
transform: translateY(30px); /* 開始時点での要素の位置をY軸方向に30px下に移動 */
}
100% {
opacity: 1; /* 終了時点での透明度を100%に設定 */
}
}
/* fadeOut アニメーションの定義 */
@keyframes fadeOut {
0% {
opacity: 1; /* 開始時点での透明度を100%に設定 */
}
100% {
opacity: 0; /* 終了時点での透明度を0%に設定 */
transform: translateY(60px); /* 終了時点での要素の位置をY軸方向に60px下に移動 */
}
}
最後に、fadeInとfadeOutのキーフレームアニメーションは、モーダルの表示と非表示の際のトランジションを定義しています。
キーフレームアニメーションは好みに応じて変更するといい感じです。
さいごに
今回は、YouTube動画をモーダルで表示させる方法について解説しました。
以前紹介の、jQueryのライブラリ「modal-video」に近い挙動をネイティブなコードで実装できるので、そちらの記事とあわせて参考にしてみてください。