ツールチップは、要素の上にhoverすると表示される吹き出しで、CSSだけでも作ることはできますがJavaScriptならコード量少なめで簡単に作ることができます。
そんなJavaScriptのツールチップの作り方について、サンプルを交え解説していきます。
.addEventListener()
JavaScriptの .addEventListener() は、クリックなどのイベントを設定することができるメソッドです。
.addEventListener('イベント', 処理(関数), オプション)この記事では、以下2つのイベントを発火条件として指定してツールチップを作っています。
- mouseover … カーソルが要素へ移動したときに発火するイベント。
- mouseleave … カーソルが要素の外に移動したときに発火するイベント。
ツールチップのサンプル
早速ツールチップのサンプルです。
パソコンであれば以下のボタンにカーソルを乗せることで、要素の上に吹き出しのツールチップが表示されます。
ツールチップです。
モバイルの場合は、ボタンをタップしてみてください。
サンプルのコード
コードはHTML・JavaScript・CSSの3種類です。順に解説していきます。
HTML
HTMLは、親要素に「tooltipBlock」のclass名を付けた div タグを作り、その子要素に p タグでツールチップを作り、button タグはツールチップのトリガーとして設置します。
<div class="tooltipBlock">
<p id="toolTip">ツールチップです。</p>
<button id="tooltipButton">ツールチップが出る要素</button>
</div>JavaScript
JavaScriptは、はじめに「tooltipButton」と「toolTip」のid名を持つ要素を取得する .getElementById() で関数宣言を行います。
そして、ボタンにhoverした時とボタンから離れた時でそれぞれ .addEventListener() で条件を分けて、display プロパティを操作します。
const target = document.getElementById("tooltipButton");
const popup = document.getElementById("toolTip");
// ボタンにhoverした時
target.addEventListener('mouseover', () => {
popup.style.display = 'block';
}, false);
// ボタンから離れた時
target.addEventListener('mouseleave', () => {
popup.style.display = 'none';
}, false);コード量は少なめのJavaScriptのコードです。
CSS
要素自体が少ない為、CSSのコードもそれに比例して少ないです。
.tooltipBlock {
position: relative;
}
p#toolTip {
display: none;
position: absolute;
top: -55px;
left: 50%;
transform: translateX(-50%);
z-index: 1;
background: #545454;
padding: 4px 12px;
font-size: 0.9rem;
font-weight: 600;
line-height: 1.8;
animation: fadeIn 0.6s;
color: #FFF;
border-radius: 3px;
filter: drop-shadow(0px 1px 4px #aaa);
}
p#toolTip:before {
content: "";
position: absolute;
top: 100%;
left: 50%;
margin-left: -8px;
border: 8px solid transparent;
border-top: 8px solid #545454;
}
@keyframes fadeIn {
from {opacity: 0;}
to {opacity:1 ;}
}
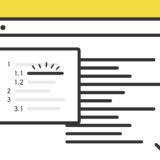
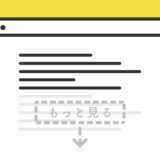
[…] ソースからの抜粋: … […]