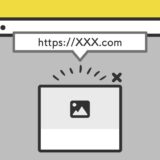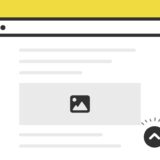YouTube Player API・・。簡単にプレイヤーの設定が可能で、カスタマイズもしやすく本当便利ですよね。
今回は、そんなYouTube APIとスライダー・カルーセルUIを絡めたスニペットです。
是非、最後までご覧いただけると嬉しいです。
YouTube Player API
YouTube Player APIは、YouTubeの動画を埋め込むことができるAPIです。
APIを使わない場合、HTMLの iframe で埋め込むことができますが、APIはJavaScriptで提供されており、再生や停止の挙動や、再生条件の設定が色々できたりと応用が効くので、非常に便利です。
外部リンク iframe 組み込みの YouTube Player API リファレンス
この記事ではこのAPIを使い、以下の記事を参考にしていますので、こちらの記事も参考にしてみてください。
YouTube動画をスライダー表示したサンプル
早速サンプルです。
4つのYouTube動画がスライダーの中に格納されていて、左右の切り替えボタンでYouTube動画の切り替えが可能です。
スライダーで切り替えをしたYouTube動画は一時停止になり、新しく表示されたYouTube動画はミュートで再生が始まります。
実装の手順と方法
コードの解説の前に、ざっくりとした実装の手順と方法について解説します。全部で4つのSTEPで完了します。
はじめにSwiper本体を読み込ませる必要があるので、以下のコードをHTMLの <head>〜</head> の中に記述しましょう。
<link rel="stylesheet" href="https://unpkg.com/swiper@7/swiper-bundle.min.css">
<script src="https://unpkg.com/swiper@7/swiper-bundle.min.js"></script>この記事では、記述するだけでOKなCDNでの読み込みの場合で進めます。
次に、HTMLの設置したい場所にコードを記述します。
<div class="swiper-container">
<div class="swiper-wrapper">
<div class="swiper-slide"><div id="player1"></div></div>
<div class="swiper-slide"><div id="player2"></div></div>
<div class="swiper-slide"><div id="player3"></div></div>
<div class="swiper-slide"><div id="player4"></div></div>
</div>
<div class="swiper-pagination"></div>
<div class="swiper-button-prev"></div>
<div class="swiper-button-next"></div>
</div>次に、JavaScriptでSwiperのオプションを記述します。
コードは <body>〜</body>で、</body> の閉じタグ(クロージングタグ)の前に記述しましょう。
// YouTube Player APIの読み込み
var tag = document.createElement('script');
tag.src = "https://www.youtube.com/iframe_api";
var firstScriptTag = document.getElementsByTagName('script')[0];
firstScriptTag.parentNode.insertBefore(tag, firstScriptTag);
// Playerの設定
var yt = [];
function onYouTubeIframeAPIReady() {
// 描画サイズ
let w = '100%';
let h = '100%';
// 各YouTubeのIDを指定
yt['player1'] = new YT.Player('player1', {
width: w,
height: h,
videoId: 'k5eNRgAhHqk',
events: {
'onReady': onPlayerReady,
},
});
yt['player2'] = new YT.Player('player2', {
width: w,
height: h,
videoId: 'TxK2Sj5fj_c',
});
yt['player3'] = new YT.Player('player3', {
width: w,
height: h,
videoId: 'vyUMYYc8lxU',
});
yt['player4'] = new YT.Player('player4', {
width: w,
height: h,
videoId: '0rvqWa8Mnsg',
});
}
// 準備完了時の設定
function onPlayerReady(event) {
event.target.mute();
event.target.playVideo();
}
// Swiperの設定
const swiper = new Swiper('.swiper-container', {
pagination: {
el: '.swiper-pagination',
},
navigation: {
nextEl: '.swiper-button-next',
prevEl: '.swiper-button-prev',
},
});
// Playerの一時停止
swiper.on('transitionStart', function(){
yt['player1'].pauseVideo();
yt['player2'].pauseVideo();
yt['player3'].pauseVideo();
yt['player4'].pauseVideo();
});
// 切り替え時の処理
swiper.on('transitionEnd', function(){
var index = this.realIndex;
var slide = document.getElementsByClassName('swiper-slide')[index];
var slideVideo = slide.getElementsByTagName('iframe')[0];
var slideVideoId = slideVideo.getAttribute('id');
if(slideVideo != null || slideVideo != undefined){
yt[slideVideoId].mute();
yt[slideVideoId].playVideo();
}
});最後にCSSを書きましょう。これで見た目を整えたら完了です。
/* コンテナのサイズ調整 */
.swiper-container {
width: 100%;
height: 480px;
overflow: hidden;
position: relative;
}
/* ページネイションをinlineで中央に */
.swiper-pagination.swiper-pagination-bullets.swiper-pagination-horizontal {
display: inline-block;
width: auto;
left: 50%;
transform: translateX(-50%);
}ざっくりとしたコードの解説
コードについてざっくりですが解説します。コードはHTML・JavaScript・CSSの3種類です。
HTML
HTMLでは、まずはじめにSwiper本体を読み込ませる必要があるので、以下のコードをHTMLの <head>〜</head> の中に記述しましょう。
<link rel="stylesheet" href="https://unpkg.com/swiper@7/swiper-bundle.min.css">
<script src="https://unpkg.com/swiper@7/swiper-bundle.min.js"></script>このコードはCDNで読み込ませる方法です。ダウンロードして使う場合は、設置したパスを<head>〜</head> の中に記述しましょう。
そして次に、スライダーを設置したい場所に以下のHTMLを記述します。
<div class="swiper-container">
<div class="swiper-wrapper">
<div class="swiper-slide"><div id="player1"></div></div>
<div class="swiper-slide"><div id="player2"></div></div>
<div class="swiper-slide"><div id="player3"></div></div>
<div class="swiper-slide"><div id="player4"></div></div>
</div>
<div class="swiper-pagination"></div>
<div class="swiper-button-prev"></div>
<div class="swiper-button-next"></div>
</div>Swiperを使った構文でよく見るもので、「swiper-container」が親要素。「swiper-wrapper」が各スライダーを格納する子要素で、子要素に並列でページネイションとページ送りが並びます。
「player○」のid名がつく div 要素がレンダリングで iframe タグに置換されます。
JavaScript
JavaScriptのコードは、ざっくり言うと「YouTube Playerの設定」「Swiperの設定」の2種で大きく分かれます。
YouTube Playerの設定は冒頭の方に記述をして、再生する動画の指定や準備完了後の設定を行います。
// YouTube Player APIの読み込み
var tag = document.createElement('script');
tag.src = "https://www.youtube.com/iframe_api";
var firstScriptTag = document.getElementsByTagName('script')[0];
firstScriptTag.parentNode.insertBefore(tag, firstScriptTag);
// Playerの設定
var yt = [];
function onYouTubeIframeAPIReady() {
// 描画サイズ
let w = '100%';
let h = '100%';
// 各YouTubeのIDを指定
yt['player1'] = new YT.Player('player1', {
width: w,
height: h,
videoId: 'k5eNRgAhHqk',
events: {
'onReady': onPlayerReady,
},
});
yt['player2'] = new YT.Player('player2', {
width: w,
height: h,
videoId: 'TxK2Sj5fj_c',
});
yt['player3'] = new YT.Player('player3', {
width: w,
height: h,
videoId: 'vyUMYYc8lxU',
});
yt['player4'] = new YT.Player('player4', {
width: w,
height: h,
videoId: '0rvqWa8Mnsg',
});
}
// 準備完了時の設定
function onPlayerReady(event) {
event.target.mute();
event.target.playVideo();
}
// Swiperの設定
const swiper = new Swiper('.swiper-container', {
pagination: {
el: '.swiper-pagination',
},
navigation: {
nextEl: '.swiper-button-next',
prevEl: '.swiper-button-prev',
},
});
// Playerの一時停止
swiper.on('transitionStart', function(){
yt['player1'].pauseVideo();
yt['player2'].pauseVideo();
yt['player3'].pauseVideo();
yt['player4'].pauseVideo();
});
// 切り替え時の処理
swiper.on('transitionEnd', function(){
var index = this.realIndex;
var slide = document.getElementsByClassName('swiper-slide')[index];
var slideVideo = slide.getElementsByTagName('iframe')[0];
var slideVideoId = slideVideo.getAttribute('id');
if(slideVideo != null || slideVideo != undefined){
yt[slideVideoId].mute();
yt[slideVideoId].playVideo();
}
});後半はSwiperの設定で、切り替え時や一時停止などの設定を行いスライダーの制御を行います。
コードにはYouTubeの動画IDが入ってるので、書き換えて利用ください。
CSS
CSSは、Swiper本体のインストールで利用したスタイルでほぼ出来上がるので、必要ないっちゃないですが、細かな調整でスタイルをあてています。
/* コンテナのサイズ調整 */
.swiper-container {
width: 100%;
height: 480px;
overflow: hidden;
position: relative;
}
/* ページネイションをinlineで中央に */
.swiper-pagination.swiper-pagination-bullets.swiper-pagination-horizontal {
display: inline-block;
width: auto;
left: 50%;
transform: translateX(-50%);
}上記のようにコンテナのサイズと、YouTubeのコントロールパネル(再生やミュート解除)をクリックできるようページネイションを調整しているコードのみです。
このCSSは調整程度のコードです。
さいごに
Swiperを使うことで、ネイティブなJavaScriptでスライダー・カルーセルの実装が簡単に行え、かつAPIでYouTubeと絡めることができます。
どちらも簡単な記述で可能なので、カスタマイズするなりして利用してみてください。